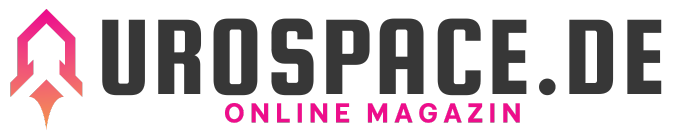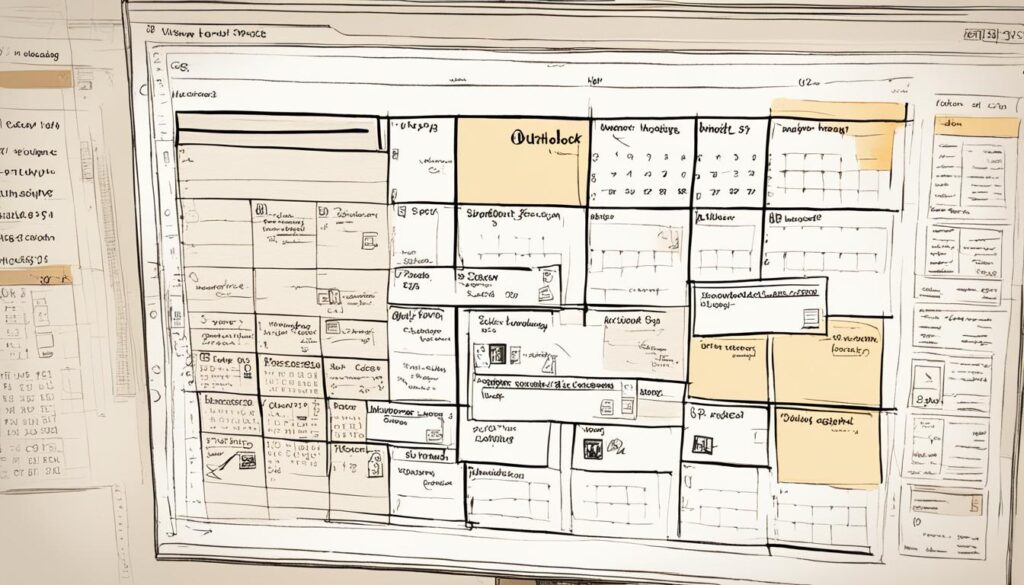Sie nutzen Microsoft Outlook, um Ihren Arbeitsalltag zu organisieren? Dann kennen Sie sicherlich das Problem: Sie möchten die Kalenderwoche anzeigen lassen, um Ihre Planung zu optimieren, wissen aber nicht, wie Sie dies in Outlook umsetzen können. Keine Sorge, Sie sind nicht allein! Tatsächlich wissen viele Outlook-Nutzer nicht, dass sie die Kalenderwoche in Outlook problemlos einblenden können. Aber wussten Sie, dass eine korrekte Planung mit Wochennummern die Effizienz um bis zu 25 % steigern kann?
Mit unserem einfachen Schritt-für-Schritt-Guide zeigen wir Ihnen, wie Sie in wenigen Schritten die Kalenderwoche in Outlook anzeigen lassen können. Egal, ob Sie die klassische Outlook-Version oder die neuere Version verwenden – wir haben die Lösung für Sie!
Also, lassen Sie uns starten und Ihr Outlook-Kalender auf ein neues Level heben!
Outlook-Version überprüfen
Bevor Sie die Kalenderwoche in Outlook anzeigen können, müssen Sie zunächst sicherstellen, welche Version von Outlook Sie verwenden. Öffnen Sie Outlook und suchen Sie im Menüband nach der Option „Datei“. Wenn Sie die Option „Datei“ finden, handelt es sich um die klassische Outlook-Version. Wenn nicht, verwenden Sie die neuere Version von Outlook.
Überprüfen der Outlook-Version
Um sicherzustellen, welche Version von Outlook Sie verwenden, folgen Sie diesen Schritten:
- Öffnen Sie Outlook.
- Suchen Sie im Menüband nach der Option „Datei“.
- Wenn Sie die Option „Datei“ finden, verwenden Sie die klassische Outlook-Version.
- Wenn die Option „Datei“ nicht angezeigt wird, verwenden Sie die neuere Version von Outlook.
Outlook-Version feststellen
Um zu überprüfen, welche Version von Outlook Sie verwenden, gehen Sie wie folgt vor:
- Starten Sie Outlook auf Ihrem Computer.
- Klicken Sie oben in der Menüleiste auf die Schaltfläche „Datei“.
- Wenn die Option „Datei“ vorhanden ist, verwenden Sie die klassische Version von Outlook.
- Wenn die Option „Datei“ nicht angezeigt wird, verwenden Sie die neuere Version von Outlook.
Outlook-Version ermitteln
Um die genaue Version von Outlook zu ermitteln, beachten Sie die folgenden Schritte:
- Öffnen Sie Outlook auf Ihrem Computer.
- Klicken Sie oben auf den Reiter „Datei“.
- Wenn Sie die Option „Datei“ sehen, verwenden Sie die klassische Version von Outlook.
- Wenn die Option „Datei“ nicht vorhanden ist, nutzen Sie die neuere Version von Outlook.
| Outlook-Version | Versionsinformationen |
|---|---|
| Klassische Version | Outlook mit der Option „Datei“ |
| Neuere Version | Outlook ohne die Option „Datei“ |
Kalenderoptionen öffnen
Um die Kalenderwoche in Outlook anzeigen zu lassen, müssen Sie die Kalenderoptionen öffnen. Befolgen Sie die folgenden Schritte:
- Öffnen Sie Microsoft Outlook.
- Klicken Sie in der Menüleiste auf „Datei“.
- Wählen Sie „Optionen“ aus.
Sie werden nun zu den Outlook-Optionen weitergeleitet, wo Sie verschiedene Einstellungen vornehmen können. Hier haben Sie die Möglichkeit, Ihren Kalender nach Ihren Bedürfnissen anzupassen und die Anzeige der Kalenderwoche zu aktivieren.
Einstellungen in den Kalenderoptionen
In den Kalenderoptionen finden Sie verschiedene Registerkarten und Einstellungen, mit denen Sie Outlook individuell anpassen können. Hier einige der Möglichkeiten:
| Einstellung | Beschreibung |
|---|---|
| Zusammenfassung | Gibt einen Überblick über Ihre Kalenderoptionen und ermöglicht Änderungen. |
| Kalender | Erlaubt die Anpassung der Kalenderansicht, einschließlich der Anzeige von Wochennummern. |
| Terminplanung | Hier können Sie Einstellungen für Terminerinnerungen, Zeitzone und mehr vornehmen. |
| Frei/Belegt | Ermöglicht die Anpassung der Anzeige von Frei/Belegt-Zeiten. |
Je nach Ihren Präferenzen können Sie die verschiedenen Optionen in den Kalenderoptionen anpassen und Outlook nach Ihren Bedürfnissen konfigurieren.
Wochennummern aktivieren
In den Outlook-Optionen finden Sie den Abschnitt „Kalender“. Scrollen Sie nach unten zum Abschnitt „Anzeigeoptionen“ und aktivieren Sie die Option „Wochennummern in der Monatsansicht und im Datumsnavigator anzeigen“. Dadurch werden die Wochennummern in Outlook sichtbar gemacht.
Die Aktivierung der Wochennummern in Outlook kann Ihnen dabei helfen, den Überblick über Ihre Termine zu behalten und Ihre Planung zu optimieren. Mit dieser Funktion können Sie schnell erkennen, in welcher Kalenderwoche sich ein bestimmter Tag oder ein Termin befindet.
Nachdem Sie die Option aktiviert haben, werden die Wochennummern in der Monatsansicht am linken Rand jeder Woche angezeigt. Im Datumsnavigator können Sie die Wochennummern ebenfalls ablesen. Dies erleichtert es Ihnen, Ihre Termine besser zu organisieren und zu planen.
Die Aktivierung der Wochennummern ist besonders nützlich, wenn Sie mit anderen Personen oder Teams zusammenarbeiten, die ebenfalls die Kalenderwoche verwenden. Dadurch können Sie einfach die entsprechende Woche kommunizieren und Missverständnisse vermeiden.
Um die Wochennummern in Outlook anzeigen zu lassen, folgen Sie den einfachen Schritten und passen Sie die Einstellungen in den Outlook-Optionen an. Bleiben Sie organisiert und behalten Sie den Überblick über Ihre Termine mit der Aktivierung der Wochennummern in Outlook!
| Vorteile der Wochennummern in Outlook | Weitere Anpassungsmöglichkeiten in Outlook-Kalender |
|---|---|
|
|
Kalender überprüfen
Jetzt ist es an der Zeit, Ihren Kalender in Outlook zu überprüfen und sicherzustellen, dass die Kalenderwoche ordnungsgemäß angezeigt wird. Öffnen Sie dazu Ihren Kalender und wählen Sie die Monatsansicht aus, um eine detaillierte Übersicht zu erhalten.
Wenn Sie sich Ihren Kalender in der Monatsansicht ansehen, sollten Sie links vor jeder Woche die entsprechende Wochennummer sehen. Dies ermöglicht Ihnen eine schnellere und präzisere Planung Ihrer Termine.
Beachten Sie, dass die Anzeige der Wochennummern nicht nur in der kleinen Kalender-Übersicht verfügbar ist, sondern auch im Vollbildmodus. Probieren Sie verschiedene Ansichtsoptionen aus, um den für Sie besten Überblick zu erhalten.
Um Ihnen einen visuellen Eindruck zu verschaffen, sehen Sie hier ein Beispiel für die Anzeige der Kalenderwoche in Outlook:
Zusätzliche Anpassungsmöglichkeiten
Neben der Aktivierung der Wochennummern bietet Outlook noch weitere Anpassungsmöglichkeiten für Ihren Kalender. In den Outlook-Optionen finden Sie verschiedene Einstellungen, die Ihnen dabei helfen, Ihren Kalender individuell anzupassen und Ihre Planung zu optimieren.
1. Anzeige mehrerer Zeitzonen
Wenn Sie regelmäßig mit Personen in verschiedenen Zeitzonen kommunizieren, können Sie in den Outlook-Optionen die Anzeige mehrerer Zeitzonen aktivieren. Dadurch haben Sie einen schnellen Überblick über die aktuellen Zeiten in verschiedenen Teilen der Welt und können Ihre globalen Termine besser koordinieren.
2. Individuelle Planung von Terminen
Outlook bietet Ihnen die Möglichkeit, Ihre Termine individuell anzupassen und detaillierte Informationen hinzuzufügen. Sie können beispielsweise Erinnerungen einstellen, Besprechungsnotizen hinzufügen und die Verfügbarkeit anderer Personen überprüfen. Diese Funktionen helfen Ihnen dabei, Ihre Termine effizient zu planen und sicherzustellen, dass alle wichtigen Informationen immer griffbereit sind.
3. Kalenderwoche in der Jahresansicht
Standardmäßig zeigt Outlook in der Jahresansicht keine Kalenderwoche an. Wenn Sie die Kalenderwoche auch in der Jahresansicht anzeigen lassen möchten, können Sie eine separate Software wie SmartTools Jahreskalender verwenden. Diese Software erweitert die Funktionen von Outlook und ermöglicht es Ihnen, die Kalenderwoche in allen Ansichten, einschließlich der Jahresansicht, anzuzeigen.
Wann sollten Sie die Outlook-Optionen anpassen?
Es ist ratsam, regelmäßig die Outlook-Optionen zu überprüfen und anzupassen, um die Anwendung optimal auf Ihre Bedürfnisse abzustimmen. Dies gilt vor allem, wenn Sie gerade erst mit Outlook beginnen oder bereits langjähriger Nutzer sind. Durch die Anpassung der Einstellungen können Sie Ihre tägliche Arbeit effizienter gestalten.
Die Anpassung der Outlook-Optionen bietet Ihnen die Möglichkeit, Outlook an Ihre individuellen Anforderungen anzupassen und optimale Einstellungen vorzunehmen. So können Sie beispielsweise die Ansicht des Kalenders anpassen, die Benachrichtigungseinstellungen ändern oder die Datensicherung konfigurieren. Indem Sie die Outlook-Optionen anpassen, können Sie Ihren Arbeitsablauf verbessern und produktiver arbeiten.
Es gibt verschiedene Situationen, in denen Sie Ihre Outlook-Optionen anpassen sollten:
- Wenn Ihre Arbeitssituation oder -anforderungen sich ändern
- Wenn Sie neue Funktionen oder Erweiterungen in Outlook nutzen möchten
- Wenn bestimmte Funktionen in Outlook nicht optimal für Sie funktionieren
- Wenn Sie die Sicherheitseinstellungen anpassen möchten, um Ihre Daten zu schützen
Indem Sie regelmäßig die Outlook-Optionen überprüfen und anpassen, stellen Sie sicher, dass Outlook optimal auf Ihre individuellen Bedürfnisse abgestimmt ist. Dies ermöglicht Ihnen eine effizientere Arbeit und ein reibungsloses Arbeiten mit Outlook.
Weitere Tipps zur Anpassung der Outlook-Optionen:
Um die optimalen Einstellungen in Outlook zu finden, können Sie auch die Hilfe- und Support-Ressourcen von Microsoft nutzen. Dort finden Sie häufig gestellte Fragen, Anleitungen und weitere Tipps zur Anpassung der Outlook-Optionen. Darüber hinaus gibt es verschiedene Online-Foren, in denen Sie sich mit anderen Outlook-Nutzern austauschen und von deren Erfahrungen profitieren können.
Insgesamt ist es wichtig, die Outlook-Optionen regelmäßig anzupassen, um die Anwendung optimal auf Ihre Bedürfnisse abzustimmen und effizienter mit Outlook arbeiten zu können. Nutzen Sie die vielfältigen Anpassungsmöglichkeiten, um Ihren Arbeitsablauf zu optimieren und Ihre tägliche Arbeit zu erleichtern.
Weitere Tipps und Tricks für Outlook
Neben der Anzeige der Kalenderwoche bietet Outlook noch viele weitere Funktionen und Möglichkeiten zur Optimierung Ihres Arbeitsablaufs. Hier sind einige nützliche Tipps und Tricks, um effizienter mit Outlook zu arbeiten:
1. E-Mails effizient organisieren
Verwenden Sie die Funktionen von Outlook, um Ihre E-Mails effizient zu organisieren. Erstellen Sie Ordner und Regeln, um E-Mails automatisch zu sortieren und wichtige Nachrichten schnell zu finden.
2. Schnellaktionen nutzen
Aktivieren Sie die Schnellaktionen von Outlook, um häufig verwendete Aktionen wie das Beantworten oder Weiterleiten von E-Mails mit nur einem Klick durchzuführen. Dies spart Ihnen Zeit und Aufwand bei der täglichen E-Mail-Kommunikation.
3. Kalender optimal nutzen
Neben der Anzeige der Kalenderwoche bietet Outlook viele Funktionen, um Ihren Kalender optimal zu nutzen. Erstellen Sie regelmäßige Termine, setzen Sie Erinnerungen und teilen Sie Ihren Kalender mit anderen, um die Planung und Organisation zu erleichtern.
4. Kontakte verwalten
Verwalten Sie Ihre Kontakte in Outlook, um wichtige Informationen schnell zur Hand zu haben. Legen Sie Kontakte an, fügen Sie Notizen hinzu und synchronisieren Sie Ihre Kontakte mit anderen Geräten und Anwendungen.
5. Integration mit anderen Anwendungen
Outlook lässt sich nahtlos mit anderen Anwendungen wie Microsoft Teams, OneDrive und SharePoint integrieren. Nutzen Sie diese Integrationen, um Ihre Arbeitsabläufe zu optimieren und effizienter zu arbeiten.
6. Tastenkürzel verwenden
Lernen Sie die Tastenkürzel für Outlook kennen, um bestimmte Aktionen schneller auszuführen. Tastenkombinationen wie Strg + N für eine neue E-Mail oder Strg + Umschalt + F für die E-Mail-Suche können Ihnen dabei helfen, Zeit zu sparen.
Entdecken Sie weitere Funktionen und Möglichkeiten in den Outlook-Optionen, um Ihren Arbeitsablauf weiter zu optimieren. Mit einigen einfachen Tipps und Tricks können Sie effizienter mit Outlook arbeiten und Ihre täglichen Aufgaben besser bewältigen.
Fazit
Die Aktivierung der Kalenderwoche in Outlook ist eine einfache Möglichkeit, Ihre Planung und Organisation zu verbessern. Durch das Anzeigen der Wochennummern behalten Sie den Überblick über Ihre Termine und können diese effizienter planen. Die individuelle Anpassung der Outlook-Optionen ermöglicht es Ihnen, den Kalender optimal auf Ihre Bedürfnisse einzustellen und Ihre Arbeit produktiv zu gestalten.
Die Zusammenfassung lautet also: Aktivieren Sie die Wochennummern in der Monatsansicht und im Datumsnavigator, um die Kalenderwoche in Outlook anzuzeigen. Öffnen Sie den Kalender und wählen Sie die Monatsansicht aus, um die Wochennummern links vor jeder Woche zu sehen. Nutzen Sie auch die weiteren Anpassungsmöglichkeiten in den Outlook-Optionen, um Ihren Kalender individuell anzupassen. So haben Sie alle wichtigen Informationen immer im Blick und können Ihren Arbeitsablauf optimal planen.
Über Nuggets erfahren
Sie möchten mehr über Nuggets erfahren? Nuggets bietet über 1200 Lerninhalte, die direkt am Arbeitsplatz unterstützen und das individuelle Lernen während der Nutzung von Windows und Office ermöglichen. Nutzen Sie Nuggets, um Ihren IT-Support zu entlasten und effizienter mit Microsoft Office Anwendungen wie Outlook zu arbeiten.
Stellen Sie sich vor, Sie könnten Ihre Fähigkeiten in Microsoft Office Anwendungen verbessern, ohne Ihren Arbeitsablauf zu unterbrechen. Mit Nuggets können Sie genau das tun. Mit einer umfangreichen Sammlung von Lerninhalten, die speziell auf die Bedürfnisse von Microsoft Office-Anwendern zugeschnitten sind, erhalten Sie praxisnahes Wissen und können Ihr Wissen direkt am Arbeitsplatz anwenden.
Ob Sie Anfänger sind oder bereits fortgeschrittene Kenntnisse haben, Nuggets bietet Kurse und Tutorials für alle Erfahrungsstufen. Sie können lernen, wie Sie effektiver mit Microsoft Office-Anwendungen arbeiten und Ihre Produktivität steigern. Von grundlegenden Funktionen bis hin zu speziellen Aufgaben, Nuggets bietet umfassende Schulungen für Microsoft Office-Anwendungen wie Outlook, Word, Excel und PowerPoint.
Die Kurse von Nuggets sind so konzipiert, dass sie sich nahtlos in Ihren Arbeitstag integrieren lassen. Sie können Nuggets verwenden, um neue Fähigkeiten zu erlernen, wenn Sie eine Pause einlegen möchten oder wenn Sie gerade an einer Aufgabe arbeiten, die Microsoft Office-Anwendungen erfordert. Mit Nuggets können Sie Ihr Wissen kontinuierlich erweitern und direkt am Arbeitsplatz anwenden.
Mit Nuggets können Sie Ihren IT-Support entlasten, indem Sie Ihre eigenen Probleme lösen und Ihr Wissen erweitern. Das bedeutet weniger Unterbrechungen und eine höhere Effizienz bei der Arbeit mit Microsoft Office-Anwendungen wie Outlook. Sie werden feststellen, dass Sie schneller und präziser arbeiten können, da Sie die Funktionen und Tools von Microsoft Office voll ausschöpfen können.
Beginnen Sie heute mit Nuggets und erleben Sie die Vorteile des individuellen Lernens während der Nutzung von Windows und Office. Mit Nuggets haben Sie Zugriff auf eine Fülle von Ressourcen, die Ihnen helfen, Ihre Fähigkeiten in Microsoft Office-Anwendungen zu verbessern und Ihre Produktivität zu steigern. Erfahren Sie mehr über Nuggets und entdecken Sie, wie Sie Ihre Arbeit mit Microsoft Office-Anwendungen optimieren können.
Weitere Einstellungsmöglichkeiten in Outlook-Kalender
Neben der Anzeige der Kalenderwoche bietet Outlook noch weitere Einstellungsmöglichkeiten für Ihren Kalender. Mit den Outlook-Kalender-Einstellungen können Sie Ihren Kalender perfekt auf Ihre Bedürfnisse anpassen.
Eine nützliche Funktion ist die Aktivierung der Zeitzonenanzeige. Damit können Sie problemlos Termine in verschiedenen Zeitzonen planen und behalten stets den Überblick über die lokale Uhrzeit.
Besprechungen automatisch ablehnen ist eine weitere praktische Einstellung in Outlook. Dadurch können Sie Zeiten blockieren, in denen Sie bereits anderweitig verplant sind, und vermeiden, dass Doppelbuchungen entstehen.
Neben diesen beiden Einstellungen haben Sie auch die Möglichkeit, Farben und Anzeigeoptionen in Ihrem Kalender anzupassen. Individuelle Farbcodierungen helfen Ihnen dabei, verschiedene Arten von Terminen und Veranstaltungen auf den ersten Blick zu erkennen. Darüber hinaus können Sie die Anzeigeoptionen anpassen, um beispielsweise die Wochenenden auszublenden oder die Ansicht nach Ihren Vorlieben zu gestalten.
Entdecken Sie die vielfältigen Outlook-Kalender-Einstellungen und passen Sie Ihren Kalender an Ihre persönlichen Anforderungen an. Optimieren Sie Ihre Terminplanung und maximieren Sie Ihre Produktivität!
FAQ
Wie kann ich die Kalenderwoche in Outlook anzeigen lassen?
Öffnen Sie Outlook, klicken Sie auf „Datei“ und dann auf „Optionen“. In den Outlook-Optionen aktivieren Sie die Option „Wochennummern in der Monatsansicht und im Datumsnavigator anzeigen“. Die Wochennummern werden nun in Outlook sichtbar.
Wo finde ich die Optionen, um die Kalenderwoche in Outlook anzuzeigen?
Die Optionen zum Anzeigen der Kalenderwoche befinden sich in den Outlook-Optionen, zu denen Sie gelangen, indem Sie auf „Datei“ und dann auf „Optionen“ klicken. Dort finden Sie den Abschnitt „Kalender“ und den Unterpunkt „Anzeigeoptionen“.
Werden die Wochennummern nur in der Monatsansicht angezeigt?
Nein, die Wochennummern werden nicht nur in der Monatsansicht, sondern auch im Vollbildmodus angezeigt. Sie haben also in beiden Ansichten einen Überblick über die Kalenderwochen in Outlook.
Welche weiteren Anpassungsmöglichkeiten gibt es für meinen Outlook-Kalender?
Neben der Aktivierung der Wochennummern bietet Outlook verschiedene Anpassungsmöglichkeiten für Ihren Kalender, wie die Anzeige mehrerer Zeitzonen und die individuelle Planung von Terminen.
Wieso sollte ich die Outlook-Optionen anpassen?
Es ist ratsam, regelmäßig die Outlook-Optionen anzupassen, um die Anwendung optimal auf Ihre Bedürfnisse abzustimmen. Dadurch können Sie Ihre tägliche Arbeit effizienter gestalten und Ihren Arbeitsablauf verbessern.
Gibt es noch weitere Tipps und Tricks für die Arbeit mit Outlook?
Ja, in den Outlook-Optionen finden Sie viele weitere Einstellungsmöglichkeiten und Funktionen, die Ihnen helfen können, produktiver und effizienter mit Outlook zu arbeiten. Entdecken Sie diese, um Ihren Arbeitsablauf zu optimieren.
Wann ist es sinnvoll, die Outlook-Optionen anzupassen?
Es ist besonders sinnvoll, die Outlook-Optionen anzupassen, wenn Sie gerade erst mit Outlook beginnen oder bereits langjähriger Nutzer sind. Durch die Anpassung der Einstellungen können Sie Ihren Kalender genau auf Ihre Bedürfnisse abstimmen und die Anwendung optimal nutzen.
Was ist Nuggets?
Nuggets bietet über 1200 Lerninhalte, die direkt am Arbeitsplatz unterstützen und das individuelle Lernen während der Nutzung von Windows und Office ermöglichen. Nutzen Sie Nuggets, um Ihren IT-Support zu entlasten und effizienter mit Microsoft Office Anwendungen wie Outlook zu arbeiten.
Welche zusätzlichen Einstellungsmöglichkeiten bietet der Outlook-Kalender?
Neben der Anzeige der Kalenderwoche bietet Outlook weitere Einstellungsmöglichkeiten, wie die Aktivierung der Zeitzonenanzeige, die automatische Ablehnung von Besprechungen und die Anpassung von Farb- und Anzeigeoptionen.
- LinkedIn optimal für die Jobsuche nutzen - 14. Juni 2024
- Beste Jennifer Aniston Filme – Top-Auswahl - 11. Juni 2024
- Joseph Gordon-Levitt Filme: Die Top-Auswahl - 11. Juni 2024