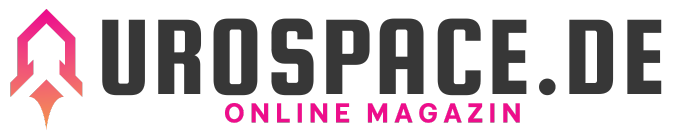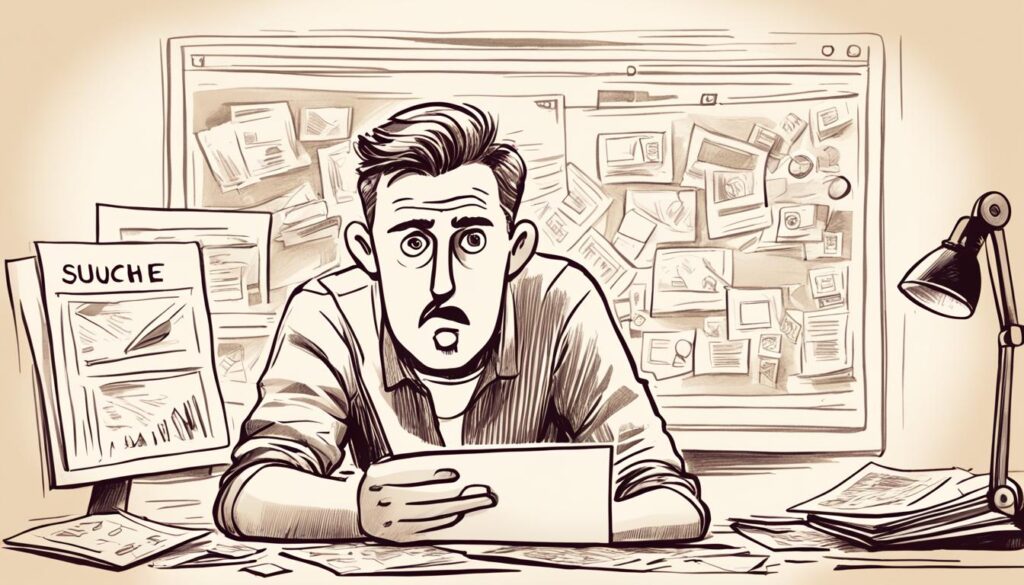Wussten Sie, dass Millionen von Outlook-Benutzern regelmäßig Probleme mit der Suchfunktion haben? Es kann äußerst frustrierend sein, wenn man wichtige E-Mails oder Kontakte nicht finden kann. Doch keine Sorge, in diesem Artikel geben wir Ihnen hilfreiche Tipps, um das Problem mit der Outlook-Suche zu beheben.
Outlook ist eine beliebte E-Mail- und Organisationssoftware, die von Millionen von Menschen auf der ganzen Welt genutzt wird. Trotz ihrer weit verbreiteten Verwendung gibt es immer wieder Berichte über defekte Suchfunktionen in Outlook. Wenn Sie also feststellen, dass Ihre Outlook-Suche nicht funktioniert, sind Sie nicht allein.
In diesem Artikel erfahren Sie, welche Ursachen das Problem haben kann und wie Sie es selbständig beheben können. Wir werden einfache Lösungsansätze vorstellen, wie Sie die Outlook-Suche reparieren, die Indizierung überprüfen, beschädigte PST-Dateien reparieren und vieles mehr. Gehen Sie mit uns Schritt für Schritt vor, um Ihre Outlook-Suche wieder zum Laufen zu bringen.
Ursachen für Probleme bei der Outlook-Suche
Probleme bei der Outlook-Suche können verschiedene Ursachen haben und sich in unterschiedlichem Ausmaß zeigen. Während manche Benutzerinnen und Benutzer beispielsweise überhaupt keine Suchergebnisse mehr angezeigt bekommen, sehen andere nur noch bestimmte Teile der Ergebnisliste.
Es gibt mehrere mögliche Gründe für diese Probleme:
- Outlook-Suche defekt: Es kann vorkommen, dass die Suchfunktion von Outlook tatsächlich defekt ist. In diesem Fall müssen Maßnahmen ergriffen werden, um das Problem zu beheben.
- Outlook-Suche reparieren: Wenn die Suche nicht mehr wie gewünscht funktioniert, ist es möglich, dass eine Reparatur erforderlich ist. Durch das Anwenden bestimmter Lösungsansätze können Sie die Suchfunktion von Outlook wiederherstellen.
- Outlook-Suche funktioniert nicht unter Windows 10: Insbesondere unter Windows 10 kann es vorkommen, dass die Outlook-Suche nicht ordnungsgemäß funktioniert. Es ist wichtig, die spezifischen Probleme zu identifizieren und Lösungen für diese Betriebssystemversion zu finden.
Mögliche Lösungen für Probleme bei der Outlook-Suche
Um Probleme bei der Outlook-Suche zu beheben, gibt es verschiedene Lösungsansätze, die Sie ausprobieren können. Im nächsten Abschnitt werden wir Ihnen einfache Lösungen vorstellen, mit denen Sie das Problem möglicherweise beheben können.
Da wir die Ursachen für Probleme bei der Outlook-Suche identifiziert haben, können wir nun passende Lösungen finden, um diese Herausforderungen zu bewältigen. Es ist wichtig, dass Sie sich mit den verschiedenen Möglichkeiten vertraut machen, um das Problem zu beheben und die Suche in Outlook wieder optimal zu nutzen.
Einfache Lösungen für das Outlook-Suchproblem
Wenn Sie Probleme mit der Outlook-Suche haben und diese nicht mehr richtig funktioniert, müssen Sie sich keine Sorgen machen. Es gibt einfache Lösungsansätze, die Ihnen dabei helfen können, das Problem zu beheben.
Der erste Schritt, den Sie unternehmen können, ist das Neustarten von Outlook. Oftmals hängt die Suche einfach nur und ein Neustart kann das Problem lösen. Versuchen Sie auch, das Programm mit dem Task-Manager zu beenden und dann erneut zu starten. Dadurch werden mögliche Fehler im Hintergrundprozess behoben.
Häufig ist es auch hilfreich, die Suche einzuschränken. Manchmal werden zu viele Suchergebnisse angezeigt, was zu einer Überlastung führen kann. Verwenden Sie spezifischere Suchkriterien, um die Anzahl der Ergebnisse einzuschränken und die Leistung der Suche zu verbessern.
Wenn diese Schritte nicht helfen, können Sie auch die „Reparieren“-Funktion von Outlook verwenden. Diese Funktion überprüft und korrigiert mögliche Fehler in der Outlook-Installation, die die Suche beeinträchtigen könnten. Gehen Sie zu den Einstellungen von Outlook und suchen Sie nach der Option zur Reparatur des Programms.
Probieren Sie diese einfachen Lösungsansätze aus, um das Outlook-Suchproblem zu beheben. In den meisten Fällen werden Sie damit erfolgreich sein und die Suche wieder normal nutzen können.
Weiterführende Optionen
Falls diese Lösungsansätze nicht funktionieren, gibt es auch noch weitere Maßnahmen, die Sie ergreifen können. Einige davon sind:
- Überprüfen Sie, ob Ihr Outlook auf dem neuesten Stand ist und installieren Sie gegebenenfalls verfügbare Updates.
- Deaktivieren Sie Search-Tools von Drittanbietern, die möglicherweise die Outlook-Suche beeinflussen.
- Löschen und erstellen Sie den Outlook-Index neu, um mögliche Indizierungsprobleme zu beheben.
- Reparieren Sie beschädigte PST-Dateien, die zu Problemen bei der Suche führen könnten.
Diese weiterführenden Optionen bieten Ihnen zusätzliche Lösungswege, um das Outlook-Suchproblem zu lösen. Versuchen Sie sie aus, wenn die einfacheren Lösungsansätze nicht funktionieren.
Beispielhaftes SEO-optimiertes HTML
| Problem | Lösung |
|---|---|
| Outlook-Suche hängt | Neustart von Outlook oder Beenden des Programms mit dem Task-Manager |
| Outlook-Suchen funktioniert nicht | Suche einschränken oder „Reparieren“-Funktion von Outlook verwenden |
Überprüfen Sie die Outlook-Indizierung
Die Funktionsweise der Outlook-Suche basiert auf einem Index, der alle wichtigen Begriffe der gespeicherten E-Mails enthält. Wenn die Outlook-Suche nicht mehr wie gewohnt funktioniert, kann dies darauf hindeuten, dass die Indizierung fehlerhaft konfiguriert ist. Um das Problem zu beheben, sollten Sie die Indizierungsoptionen in den Outlook-Einstellungen überprüfen und sicherstellen, dass Outlook als indizierter Ort angegeben ist.
Die Indizierungsoptionen ermöglichen es Ihnen, den Bereich festzulegen, der indiziert werden soll. Stellen Sie sicher, dass die Option „Outlook“ ausgewählt ist, damit alle relevanten E-Mails in den Index aufgenommen werden. Wenn Outlook nicht als indizierter Ort angegeben ist, werden Ihre Suchergebnisse möglicherweise nicht vollständig oder gar nicht angezeigt.
Um auf die Indizierungsoptionen zuzugreifen, folgen Sie diesen Schritten:
- Öffnen Sie Outlook und klicken Sie auf „Datei“.
- Wählen Sie „Optionen“ und anschließend „Suche“.
- Klicken Sie auf „Indizierungsoptionen“.
In den Indizierungsoptionen können Sie auch überprüfen, ob alle erforderlichen Outlook-Komponenten indiziert sind. Stellen Sie sicher, dass die entsprechenden Kontrollkästchen aktiviert sind, damit die Suche ordnungsgemäß funktioniert.
Wenn Sie Änderungen an den Indizierungsoptionen vornehmen, kann es einige Zeit dauern, bis der Index aktualisiert ist. Geben Sie Outlook etwas Zeit, um die Indizierung abzuschließen, bevor Sie erneut nach Suchergebnissen suchen.
| Problem | Lösung |
|---|---|
| Outlook nicht als indizierter Ort angegeben | Überprüfen Sie die Indizierungsoptionen in den Outlook-Einstellungen und stellen Sie sicher, dass Outlook als indizierter Ort ausgewählt ist. |
| Unvollständige Indizierung | Stellen Sie sicher, dass alle erforderlichen Outlook-Komponenten indiziert sind und geben Sie Outlook ausreichend Zeit, um den Index zu aktualisieren. |
Die Überprüfung der Outlook-Indizierung kann dazu beitragen, Probleme mit der Suche zu identifizieren und zu beheben. Wenn das Problem nach der Überprüfung der Indizierungsoptionen weiterhin besteht, sollten Sie weitere Schritte zur Fehlerbehebung in Betracht ziehen, wie die Reparatur von PST-Dateien oder das Überprüfen von Updates für Outlook.
Reparieren Sie PST-Dateien in Outlook
PST-Dateien sind die Ablage für sämtliche persönlichen Elemente in Outlook. Wenn eine PST-Datei beschädigt ist, kann dies zu Problemen bei der Suche führen. Um beschädigte PST-Dateien zu reparieren, können Sie das integrierte Tool scanpst.exe verwenden. Das Tool analysiert die Datei und versucht, Fehler zu beheben, sodass Sie Ihre E-Mails und anderen Elemente in Outlook wieder problemlos durchsuchen können.
Um das Tool scanpst.exe zu verwenden, sollten Sie folgende Schritte ausführen:
- Öffnen Sie den Datei-Explorer und navigieren Sie zu dem Speicherort Ihrer PST-Datei.
- Doppelklicken Sie auf scanpst.exe, um das Tool zu starten.
- Geben Sie den Pfad zur beschädigten PST-Datei ein oder suchen Sie die Datei manuell.
- Klicken Sie auf „Start“, um den Scanvorgang zu beginnen.
- Je nach Größe der PST-Datei kann der Scanvorgang einige Zeit in Anspruch nehmen.
- Nach Abschluss des Scans zeigt das Tool Ihnen an, ob Fehler gefunden und repariert wurden.
- Wenn Fehler behoben wurden, sollten Sie Outlook neu starten und die Suche erneut ausführen.
Es ist wichtig zu beachten, dass das Tool scanpst.exe nicht in der Lage ist, alle Arten von Beschädigungen zu reparieren. In einigen Fällen kann es erforderlich sein, professionelle Hilfe in Anspruch zu nehmen, um schwerwiegendere Probleme mit PST-Dateien zu beheben. Wenn die Suche in Outlook weiterhin nicht funktioniert, sollten Sie erwägen, sich an den technischen Support oder einen IT-Experten zu wenden.
Reparieren Sie Ihre PST-Dateien und stellen Sie sicher, dass die Suche in Outlook reibungslos funktioniert.
Prüfen Sie die Microsoft-Updates für Outlook
Um sicherzustellen, dass Ihr Outlook-Programm reibungslos läuft und alle Funktionen optimal nutzbar sind, ist es wichtig, regelmäßig nach verfügbaren Microsoft-Updates zu suchen und diese zu installieren. Veraltete Versionen von Outlook können mit den neuesten Updates möglicherweise nicht mehr kompatibel sein und zu Problemen führen.
Indem Sie Outlook regelmäßig auf Updates überprüfen, stellen Sie sicher, dass Sie von den neuesten Verbesserungen und Bugfixes profitieren. Diese Updates können nicht nur Performance-Probleme beheben, sondern auch die Sicherheit Ihres E-Mail-Kontos und Ihrer persönlichen Daten verbessern.
Die Überprüfung der Updates in Outlook ist einfach. Folgen Sie einfach den Schritten:
- Öffnen Sie Outlook und navigieren Sie zur Registerkarte „Datei“.
- Klicken Sie auf „Konto“ und wählen Sie dann „Office-Konto“ aus.
- Wählen Sie unter „Produktinformationen“ die Option „Updateoptionen“ aus.
- Klicken Sie auf „Jetzt aktualisieren“, um nach verfügbaren Updates zu suchen und diese herunterzuladen.
- Folgen Sie den Anweisungen auf dem Bildschirm, um die Installation der Updates abzuschließen.
Nachdem Sie die Updates erfolgreich installiert haben, starten Sie Outlook neu, um sicherzustellen, dass die Änderungen wirksam werden. Durch regelmäßige Überprüfung und Installation von Microsoft-Updates können Sie sicherstellen, dass Ihr Outlook-Programm optimal funktioniert und Sie alle Funktionen effektiv nutzen können.
Die Aktualisierung des Outlook-Programms sollte Teil Ihrer regelmäßigen Wartungsroutine sein, um mögliche Probleme zu vermeiden und die bestmögliche Nutzungserfahrung zu gewährleisten.
Deaktivieren Sie Search-Tools von Drittanbietern
Manchmal können Add-ons von Drittanbietern in Outlook die Suchfunktion beeinträchtigen. Diese Tools können Konflikte verursachen und zu Problemen bei der Outlook-Suche führen. Aus diesem Grund ist es ratsam, diese Search-Tools von Drittanbietern zu deaktivieren.
Um die Search-Tools von Drittanbietern zu deaktivieren, befolgen Sie bitte die untenstehenden Schritte:
- Öffnen Sie Outlook und klicken Sie oben auf „Datei“.
- Wählen Sie „Optionen“ und dann „Add-Ins“.
- Suchen Sie in der Liste der Add-Ins nach den Search-Tools von Drittanbietern.
- Wählen Sie das entsprechende Add-On aus und klicken Sie auf „Deaktivieren“.
- Bestätigen Sie die Deaktivierung des Add-Ons und schließen Sie das Fenster.
Nachdem Sie die Search-Tools von Drittanbietern deaktiviert haben, starten Sie Outlook neu und überprüfen Sie, ob das Problem mit der Outlook-Suche behoben wurde.
Weitere Tipps zur Fehlerbehebung bei der Outlook-Suche
Wenn das Deaktivieren der Search-Tools von Drittanbietern das Problem mit der Outlook-Suche nicht löst, können Sie auch andere Lösungsansätze ausprobieren. Hier sind einige weitere Tipps zur Fehlerbehebung:
- Überprüfen Sie Ihre Internetverbindung, da eine schlechte Verbindung die Suche beeinträchtigen kann.
- Stellen Sie sicher, dass Ihr Outlook auf dem neuesten Stand ist, indem Sie nach Updates suchen und diese installieren.
- Überprüfen Sie die Einstellungen für die Outlook-Suche und stellen Sie sicher, dass diese korrekt konfiguriert sind.
- Führen Sie eine Reparatur auf Ihrer Outlook-Installation durch, um mögliche beschädigte Dateien zu beheben.
Indem Sie diese Tipps zur Fehlerbehebung befolgen, können Sie hoffentlich das Problem mit der Outlook-Suche lösen und wieder effizient nach E-Mails und anderen Elementen suchen.
| Problem | Lösungsansatz |
|---|---|
| Outlook-Suche funktioniert nicht | Deaktivieren Sie Search-Tools von Drittanbietern |
| Outlook-Suche zeigt keine Ergebnisse | Überprüfen Sie die Internetverbindung und installieren Sie Updates |
| Outlook-Suche hängt oder reagiert langsam | Überprüfen und konfigurieren Sie die Einstellungen für die Outlook-Suche |
| Outlook-Suche funktioniert nicht nach Aktualisierung | Führen Sie eine Reparatur auf Ihrer Outlook-Installation durch |
Löschen und neu erstellen Sie den Outlook-Index
Wenn alle anderen Lösungsansätze nicht helfen, können Sie den gesamten Outlook-Index löschen und neu erstellen. Dieser Vorgang kann einige Zeit in Anspruch nehmen, ist aber eine mögliche Lösung, wenn alle anderen Optionen erschöpft sind.
Um den Outlook-Index neu zu erstellen, befolgen Sie diese Schritte:
- Öffnen Sie Outlook und gehen Sie zu den Einstellungen.
- Suchen Sie nach der Option „Suche“ und klicken Sie darauf.
- Wählen Sie die Option „Indizierungsoptionen“ aus.
- Im Fenster „Indizierungsoptionen“ klicken Sie auf „Erweitert“.
- In der Registerkarte „Erweitert“ klicken Sie auf „Index neu erstellen“.
- Bestätigen Sie die Aktion und starten Sie den Indexierungsprozess.
Warten Sie geduldig, während Outlook den Index neu erstellt. Je nach Größe Ihres Postfachs kann dieser Vorgang einige Zeit dauern. Sobald der Index neu erstellt wurde, werden Ihre Suchanfragen in Outlook wieder ordnungsgemäß funktionieren.
Mit einem vollständig neu erstellten Index haben Sie eine gute Chance, Ihre Sucheinstellungen zu verbessern und genau die Ergebnisse zu erhalten, die Sie benötigen.
Beachten Sie jedoch, dass beim Löschen des Outlook-Index alle Indexinformationen und Einstellungen gelöscht werden. Dies betrifft nicht Ihre E-Mails oder anderen Outlook-Daten, sondern nur den Index selbst.
Zusammenfassung der Schritte zum Löschen und Neuerstellen des Outlook-Index:
| Schritte zum Löschen und Neuerstellen des Outlook-Index |
|---|
| Öffnen Sie Outlook und gehen Sie zu den Einstellungen. |
| Suchen Sie nach der Option „Suche“ und klicken Sie darauf. |
| Wählen Sie die Option „Indizierungsoptionen“ aus. |
| Im Fenster „Indizierungsoptionen“ klicken Sie auf „Erweitert“. |
| In der Registerkarte „Erweitert“ klicken Sie auf „Index neu erstellen“. |
| Bestätigen Sie die Aktion und starten Sie den Indexierungsprozess. |
Fazit
Wenn Ihre Outlook-Suche nicht mehr funktioniert, müssen Sie nicht gleich in Panik geraten. Es gibt verschiedene Lösungsansätze, die Sie ausprobieren können, um das Problem zu beheben.
Starten Sie zunächst mit einigen einfachen Schritten, wie zum Beispiel einem Neustart von Outlook oder dem Einschränken der Suche. Oft können diese Maßnahmen bereits helfen, das Problem zu lösen.
Wenn diese Schritte jedoch nicht ausreichen, sollten Sie die Indizierungsoptionen überprüfen und sicherstellen, dass Outlook als indizierter Ort angegeben ist. Darüber hinaus kann es auch sinnvoll sein, beschädigte PST-Dateien zu reparieren oder nach Updates für Outlook zu suchen.
In einigen Fällen kann es auch notwendig sein, den gesamten Index zu löschen und neu zu erstellen. Dies kann zwar zeitaufwendig sein, ist aber oft eine effektive Lösung, wenn alle anderen Optionen ausgeschöpft sind.
FAQ
Warum funktioniert die Outlook-Suche nicht?
Die Outlook-Suche kann aus verschiedenen Gründen nicht funktionieren. Es kann Probleme mit der Indizierung, beschädigte PST-Dateien oder Inkompatibilitäten mit Add-Ons von Drittanbietern geben.
Wie kann ich Probleme bei der Outlook-Suche beheben?
Es gibt mehrere Lösungsansätze, um Probleme bei der Outlook-Suche zu beheben. Sie können die Suche einschränken, Outlook neu starten, die „Reparieren“-Funktion verwenden, die Indizierung überprüfen, beschädigte PST-Dateien reparieren, Microsoft-Updates installieren, Add-Ons von Drittanbietern deaktivieren oder den Outlook-Index löschen und neu erstellen.
Wie kann ich die Outlook-Suche einschränken?
Sie können die Outlook-Suche einschränken, indem Sie spezifische Suchkriterien verwenden, wie z. B. den Ordner, das Datum oder den Absender.
Wie überprüfe ich die Indizierungsoptionen in Outlook?
Gehen Sie zu den Outlook-Einstellungen und überprüfen Sie die Indizierungsoptionen. Stellen Sie sicher, dass Outlook als indizierter Ort angegeben ist.
Wie kann ich beschädigte PST-Dateien reparieren?
Verwenden Sie das integrierte Tool „scanpst.exe“, um beschädigte PST-Dateien zu reparieren.
Wie überprüfe ich, ob Updates für Outlook verfügbar sind?
Stellen Sie sicher, dass Ihr Outlook-Programm auf dem neuesten Stand ist, indem Sie die verfügbaren Microsoft-Updates installieren.
Wie deaktiviere ich Add-Ons von Drittanbietern in Outlook?
Deaktivieren Sie Add-Ons von Drittanbietern in den Outlook-Einstellungen, um mögliche Probleme mit der Outlook-Suche zu beheben.
Wie lösche und erstelle ich den Outlook-Index neu?
Wenn alle anderen Lösungsansätze nicht helfen, können Sie den gesamten Outlook-Index löschen und neu erstellen. Dies kann einige Zeit in Anspruch nehmen, ist aber möglicherweise eine Lösung, wenn alle anderen Optionen ausgeschöpft sind.
Was kann ich tun, wenn keine der Lösungsansätze hilft?
Wenn keine der bisherigen Lösungsansätze geholfen hat, ist es ratsam, den technischen Support von Microsoft zu kontaktieren, um weitere Hilfe bei der Behebung des Problems zu erhalten.
Wie kann ich die Outlook-Suche verbessern?
Es gibt einige Tipps und Tricks, um die Outlook-Suche zu verbessern. Verwenden Sie spezifischere Suchkriterien, organisieren Sie Ihre E-Mails mit Ordnern und Etiketten und halten Sie Ihren Posteingang aufgeräumt.
- LinkedIn optimal für die Jobsuche nutzen - 14. Juni 2024
- Beste Jennifer Aniston Filme – Top-Auswahl - 11. Juni 2024
- Joseph Gordon-Levitt Filme: Die Top-Auswahl - 11. Juni 2024