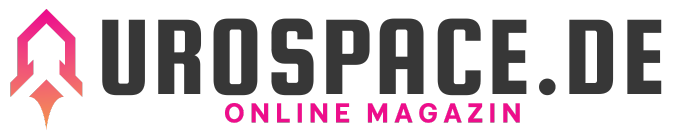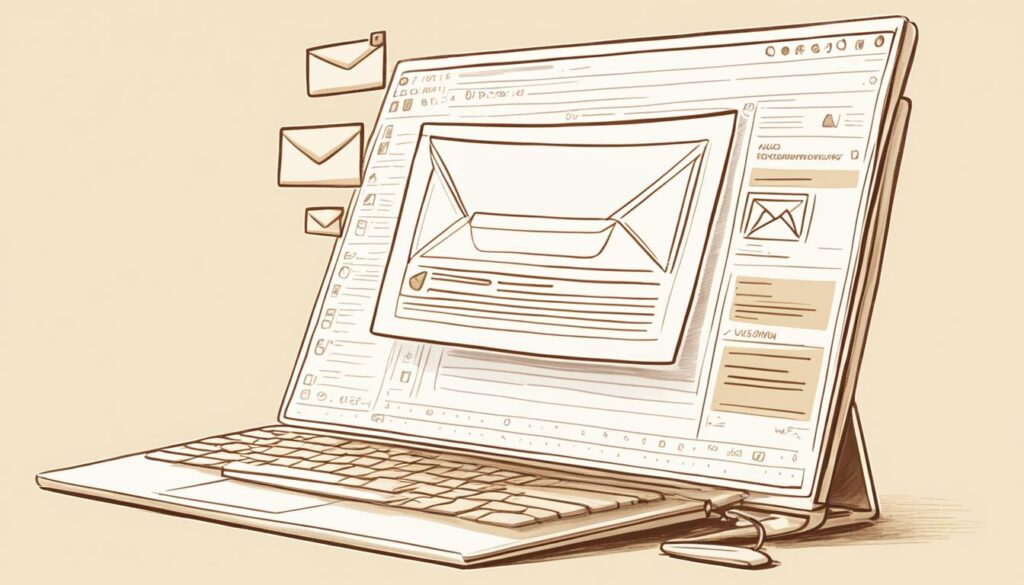Wussten Sie, dass E-Mails mit Emojis und Smileys eine höhere Öffnungsrate von bis zu 56% haben? Emoticons ermöglichen es Ihnen, emotionale Nuancen in Ihre Kommunikation einzubinden und Ihre Nachrichten interessanter und greifbarer zu gestalten. In diesem Artikel erfahren Sie, wie Sie ganz einfach Outlook Emojis in Ihre E-Mails einfügen können und Ihre Kommunikation so ausdrucksstärker gestalten können.
Mit nur wenigen Schritten können Sie in Outlook verschiedene Emoticons einfügen und Ihren Nachrichten mehr Leben einhauchen. Egal ob Sie Microsoft Outlook 365, Outlook 2021, Outlook 2019 oder Outlook 2016 verwenden, wir zeigen Ihnen, wie Sie in jeder Version Emojis nutzen können.
Wie fügt man Smileys in Outlook ein?
Es gibt verschiedene Möglichkeiten, Smileys in Outlook einzufügen. In den Versionen Outlook 2021, Outlook 2019 und Outlook 2016 können Sie gängige Smiley-Emoticons direkt eingeben, die dann automatisch durch bunte Emoji-Bilder ersetzt werden. Eine weitere Möglichkeit ist die Verwendung der Symbol-Funktion, mit der Sie Smileys als Symbole in Ihre E-Mails einfügen können. Auf Windows 10 und 11 können Sie die Windows-Emoji-Auswahl öffnen und ein Symbol auswählen, das Sie in Ihre E-Mail einfügen möchten.
Wenn Sie Smileys in Outlook verwenden möchten, haben Sie verschiedene Optionen. In den Versionen Outlook 2021, Outlook 2019 und Outlook 2016 können Sie einfach die gängigen Smiley-Emoticons eingeben, die dann automatisch durch farbenfrohe Emoji-Bilder ersetzt werden.
So nutzen Sie Smileys in Outlook 2021
Outlook 2021 bietet eine umfangreiche Palette an Emojis, die auf Unicode basieren. Sie können gängige Smiley-Emoticons eingeben und Outlook ersetzt sie automatisch durch Emoji-Bilder. Die Unicode-Versionen 2020 und 2021 sind möglicherweise noch nicht verfügbar, aber Sie haben Zugriff auf eine vollständige Liste aller verfügbaren Emojis auf der Unicode-Website. Sie können auch die Symbol-Funktion verwenden, um Smileys als Symbole in Ihre E-Mails einzufügen.
Unicode-basierte Emojis in Outlook 2021 verwenden
Um Smileys in Outlook 2021 zu nutzen, können Sie gängige Smiley-Emoticons eingeben, wie beispielsweise „:)“, und Outlook ersetzt sie automatisch durch entsprechende Emoji-Bilder. Diese Emojis basieren auf dem Unicode-Standard, der eine breite Palette von Emoticons und Symbolen umfasst. Möglicherweise sind jedoch nicht alle Unicode-Versionen von 2020 und 2021 in Outlook verfügbar. Für eine vollständige Liste aller Emojis können Sie die Unicode-Website besuchen und nach geeigneten Emojis suchen, die Sie in Ihre E-Mails einfügen möchten.
Verwendung der Symbol-Funktion in Outlook 2021
Neben der Eingabe von Smiley-Emoticons können Sie in Outlook 2021 auch die Symbol-Funktion verwenden, um Smileys als Symbole in Ihre E-Mails einzufügen. Öffnen Sie dazu einfach die Symbol-Funktion und suchen Sie nach geeigneten Emoji-Symbolen. Wählen Sie das gewünschte Emoji-Symbol aus und fügen Sie es in Ihre E-Mail ein. Diese Symbole bieten eine weitere Möglichkeit, Ihrem E-Mail-Text Ausdruck zu verleihen und Ihre Kommunikation personalisierter zu gestalten.
| Schritte | Anleitung |
|---|---|
| 1 | Öffnen Sie Outlook 2021 und navigieren Sie zu Ihrer E-Mail-Komposition. |
| 2 | Geben Sie ein gängiges Smiley-Emoticon ein, z.B. „:)“. |
| 3 | Outlook ersetzt automatisch das eingegebene Smiley-Emoticon durch das entsprechende Emoji-Bild. |
| 4 | Alternativ können Sie die Symbol-Funktion verwenden, indem Sie auf das Symbol-Symbol klicken und nach geeigneten Emoji-Symbolen suchen. |
| 5 | Wählen Sie das gewünschte Emoji-Symbol aus und fügen Sie es in Ihre E-Mail ein. |
Smileys in Outlook 2016 und 2019 einfügen
Die Verwendung von Smileys in Outlook 2016 und 2019 funktioniert ähnlich wie in Outlook 2021. Der einzige Unterschied besteht darin, dass die Optionen „Bilder“ und „Onlinebilder“ gleichzeitig angezeigt werden.
Sie haben die Möglichkeit, eigene Grafiken einzufügen oder die Bing-Bildersuche zu verwenden, um Smileys aus dem Internet in Ihre E-Mails einzufügen. Folgen Sie diesen Schritten:
- Öffnen Sie Outlook und erstellen Sie eine neue E-Mail.
- Klicken Sie in der Symbolleiste auf die Option „Einfügen“.
- Wählen Sie entweder die Option „Bilder“ oder „Onlinebilder“.
- Wenn Sie die Option „Bilder“ wählen, können Sie eine eigene Grafik von Ihrem Computer auswählen und in die E-Mail einfügen.
- Wenn Sie die Option „Onlinebilder“ wählen, öffnet sich die Bing-Bildersuche, wo Sie nach Smileys suchen können.
- Wählen Sie das gewünschte Smiley-Bild aus und klicken Sie auf „Einfügen“. Das Bild wird dann in Ihre E-Mail eingefügt.
Beachten Sie, dass wenn Sie Smileys aus dem Internet verwenden, Sie möglicherweise sicherstellen müssen, dass Sie die erforderlichen Rechte zur Verwendung des Bildes haben. Es ist auch wichtig, die Größe der Bilder anzupassen, um sicherzustellen, dass sie in der E-Mail gut aussehen.
Der folgende Screenshot zeigt Ihnen, wie Sie Smileys in Outlook 2016 und 2019 einfügen können:
Hier ist eine Übersicht der Schritte zum Einfügen von Smileys in Outlook 2016 und 2019:
| Schritt | Beschreibung |
|---|---|
| 1 | Öffnen Sie Outlook und erstellen Sie eine neue E-Mail. |
| 2 | Klicken Sie auf „Einfügen“ in der Symbolleiste. |
| 3 | Wählen Sie entweder „Bilder“ oder „Onlinebilder“. |
| 4 | Wählen Sie eine eigene Grafik oder suchen Sie nach Smileys in der Bing-Bildersuche. |
| 5 | Fügen Sie das ausgewählte Bild in Ihre E-Mail ein. |
So einfach ist es, Smileys in Outlook 2016 und 2019 einzufügen und Ihre E-Mails mit ausdrucksstarken Emoticons zu bereichern.
Smileys in Outlook im Web verwenden
Auch in Outlook im Web können Sie Smileys in Ihren E-Mails verwenden. Während die Webanwendung keine AutoKorrektur- oder Symbol-Funktion bietet, können Sie dennoch Emoticons eingeben, die automatisch in Emojis umgewandelt werden. Möchten Sie Ihren E-Mails eine persönliche Note verleihen oder Ihre Nachrichten mit Emotionen unterstreichen, können Sie eigene Grafiken in Ihre E-Mails einfügen.
Um Smileys in Outlook im Web zu verwenden, gehen Sie wie folgt vor:
- Öffnen Sie Outlook im Web in Ihrem bevorzugten Browser.
- Erstellen Sie eine neue E-Mail oder öffnen Sie eine vorhandene E-Mail zum Bearbeiten.
- Fügen Sie Ihren Text in die E-Mail ein.
- Um Smileys einzufügen, können Sie Emoticons eingeben, die automatisch in Emojis umgewandelt werden. Nutzen Sie beispielsweise Begriffe wie „:)“ oder „:D“ für typische Smiley-Gesten. Wenn Sie den Text eingeben, wird das Emoticon automatisch in ein Emoji umgewandelt.
- Wenn Sie eigene Grafiken in Ihre E-Mails einfügen möchten, können Sie die Bilder-Option verwenden. Klicken Sie dazu auf das Bildsymbol in der Symbolleiste der E-Mail-Bearbeitung. Sie können dann ein Bild von Ihrem Gerät auswählen und in die E-Mail einfügen.
In Outlook im Web können Sie also zwar keine Smileys über spezielle Funktionen oder Tastenkombinationen einfügen, aber dennoch Emoticons verwenden und eigene Grafiken einfügen. Dies ermöglicht es Ihnen, Ihrer E-Mail-Kommunikation auch in der Webanwendung eine persönliche Note zu geben.
Smileys in der Outlook Mobile-App verwenden
Auch in der mobilen App von Outlook können Sie Smileys in Ihren E-Mails verwenden. Die App bietet ähnliche Funktionen wie die Desktop-Versionen, einschließlich der Möglichkeit, Emoticons einzugeben und eigene Grafiken einzufügen.
Die Outlook Mobile-App ermöglicht es Ihnen, Ihren E-Mails eine persönliche Note zu verleihen, indem Sie Smileys und Emoticons verwenden. Ganz gleich, ob Sie ein lächelndes Gesicht, einen Daumen hoch oder eine andere emotionale Geste ausdrücken möchten, die mobile App bietet Ihnen die Tools, um Ihre Mitteilungen ausdrucksstark zu gestalten.
Um Smileys in der Outlook Mobile-App zu verwenden, können Sie entweder die integrierten Emojis und Emoticons verwenden oder eigene Grafiken hochladen. Die App bietet eine Vielzahl von Emoticons zur Auswahl, die Sie einfach in Ihre E-Mails einfügen können.
Mit der mobilen App von Outlook haben Sie die Freiheit, unterwegs produktiv zu sein und gleichzeitig Ihre E-Mails persönlich und ansprechend zu gestalten. Verpassen Sie nicht die Möglichkeit, Ihre Nachrichten mit Smileys und Emoticons zu verbessern, um Ihren Aussagen mehr Ausdruckskraft zu verleihen.
Outlook Smileys mit Tastenkombinationen einfügen
Sie möchten in Ihren E-Mails lebendige Smileys verwenden, aber keine Zeit damit verschwenden, sie manuell einzufügen? Kein Problem! In Outlook können Sie bestimmte Tastenkombinationen verwenden, um Smileys schnell und einfach einzufügen. Microsoft hat diese Funktion standardmäßig aktiviert, sodass Sie keine zusätzlichen Schritte unternehmen müssen, um sie zu nutzen. Outlook Smileys Tastenkombinationen sparen Zeit und Aufwand bei der Eingabe von Emojis und ermöglichen es Ihnen, sich auf das Wesentliche zu konzentrieren.
Ein beliebtes Beispiel ist das typische „Smiley-Gesicht“ „:)“. Geben Sie einfach die Tastenkombination „:)“ ein, und Outlook ersetzt sie automatisch durch ein Smiley-Emoji. Das gleiche gilt für andere geläufige Emoticons wie „:D“ für ein lachendes Gesicht oder „:(“ für ein trauriges Gesicht.
Es gibt eine Vielzahl von Shortcuts für Smileys in Outlook, mit denen Sie die gewünschten Emojis schnell einfügen können. Hier sind einige Beispiele:
- 🙂 für ein lächelndes Gesicht
- 🙁 für ein trauriges Gesicht
- 😉 für ein zwinkerndes Gesicht
- 😀 für ein lachendes Gesicht
- :-O für ein überraschtes Gesicht
Wenn Sie eine Tastenkombination eingeben und Outlook sie nicht automatisch in ein Emoji umwandelt, kann es sein, dass Sie die Optionen in Ihren Outlook-Einstellungen überprüfen müssen. Stellen Sie sicher, dass die AutoKorrektur-Funktion aktiviert ist, damit die Tastenkombinationen ordnungsgemäß funktionieren.
Mit Outlook Smileys Tastenkombinationen sparen Sie Zeit und können Ihrer E-Mail-Kommunikation eine persönliche Note verleihen. Probieren Sie es aus und lassen Sie Ihre E-Mails mit den passenden Emojis lebendig werden!
Smileys über Symbole in Outlook einfügen
Eine weitere praktische Methode, um Smileys in Ihre Outlook-E-Mails einzufügen, besteht darin, die Symbol-Funktion zu verwenden. Mit dieser Funktion können Sie aus einer Vielzahl von Symbolen auswählen, darunter auch verschiedene Smileys. Indem Sie Symbole in Ihre E-Mails einfügen, verleihen Sie ihnen eine visuelle Wirkung und vermitteln Ihre Emotionen auf eine kreative Weise.
Um Symbole in Outlook zu verwenden, gehen Sie wie folgt vor:
- Öffnen Sie Outlook und erstellen Sie eine neue E-Mail.
- Positionieren Sie den Cursor an der Stelle, an der Sie das Symbol einfügen möchten.
- Klicken Sie auf „Einfügen“ in der oberen Menüleiste.
- Wählen Sie im Dropdown-Menü die Option „Symbol“.
- Es öffnet sich ein Dialogfenster mit einer breiten Auswahl an Symbolen.
- Klicken Sie auf das gewünschte Symbol, z.B. einen lachenden Smiley.
- Anschließend wird das Symbol in Ihre E-Mail eingefügt.
Sie können die Größe des Symbols anpassen, indem Sie es markieren und die Schriftgröße-Funktion verwenden. Außerdem können Sie die Farbe des Symbols ändern, indem Sie die Schriftfarben-Funktion nutzen.
Neben Smileys können Sie mit der Symbol-Funktion auch andere Symbole wie Pfeile, Sterne oder Herzen in Ihre E-Mails einfügen. Dies ermöglicht Ihnen, Ihre Nachrichten optisch ansprechender zu gestalten und wichtige Elemente hervorzuheben.
Weitere Möglichkeiten mit der Symbol-Funktion
Die Symbol-Funktion bietet noch weitere Funktionen, die Ihre Kommunikation in Outlook verbessern können. Hier sind einige weitere Möglichkeiten, wie Sie die Symbol-Funktion nutzen können:
- Einfügen von mathematischen Symbolen für Formeln oder Gleichungen in geschäftlichen E-Mails.
- Einfügen von Pfeilsymbolen, um die Aufmerksamkeit des Lesers auf bestimmte Bereiche Ihrer E-Mail zu lenken.
- Einfügen von Haken- oder Kreuzsymbolen, um Zustimmung oder Ablehnung in Diskussionen oder Abstimmungen auszudrücken.
- Einfügen von Sternsymbolen, um Bewertungen oder Empfehlungen darzustellen.
Die Symbol-Funktion ist eine vielseitige Methode, um Ihre E-Mails in Outlook interessanter und aussagekräftiger zu gestalten. Nutzen Sie die Auswahl an Symbolen, um Ihre Nachrichten zu personalisieren und Ihren Empfängern einzigartige visuelle Eindrücke zu hinterlassen.
| Symbol-Funktion in Outlook | Vorteile | Nutzungsmöglichkeiten |
|---|---|---|
| Breite Auswahl an Symbolen | – Öffnet sich ein Dialogfenster mit einer vielfältigen Auswahl an Symbolen – Einfaches Einfügen von Smileys und anderen Symbolen in Ihre E-Mails |
– Einfügen von Smileys für eine emotionale Ausdrucksweise – Verwendung von Symbolen zur Hervorhebung wichtiger Informationen – Einbindung von Symbole für mathematische Formeln oder Abstimmungen |
| Anpassung der Größe und Farbe | – Möglichkeit, die Größe des Symbols anzupassen – Änderung der Farbe des Symbols |
– Anpassung der Symbolgröße für eine bessere Darstellung – Farbliche Hervorhebung des Symbols in der E-Mail |
Emoji-Tastatur von Windows in Outlook öffnen
Wenn Sie Windows 10 verwenden, haben Sie Zugriff auf die integrierte Emoji-Tastatur, mit der Sie Emojis ganz einfach in Ihre E-Mails in Outlook einfügen können. Die Verwendung der Windows Emoji-Tastatur bietet Ihnen eine praktische Möglichkeit, Ihre Kommunikation ausdrucksstärker zu gestalten und Ihren Nachrichten eine persönliche Note zu verleihen.
Um die Windows Emoji-Tastatur in Outlook zu öffnen, verwenden Sie die Tastenkombination [Windows] + [.] auf Ihrer Tastatur. Dadurch wird das Emoji-Menü auf Ihrem Bildschirm geöffnet, und Sie können aus einer Vielzahl von Emojis auswählen, die von Microsoft zur Verfügung gestellt werden. Wählen Sie einfach das Emoji aus, das Sie in Ihre E-Mail einfügen möchten, und es wird automatisch in den Text eingefügt.
Durch die Verwendung der Windows Emoji-Tastatur können Sie schnell und einfach Emojis in Ihre E-Mails integrieren, ohne zusätzliche externe Tools oder Plugins installieren zu müssen. Die Emoji-Tastatur ist direkt in das Windows-Betriebssystem integriert, sodass Sie sie in verschiedenen Programmen, einschließlich Outlook, nutzen können.
Die Verwendung von Emojis kann Ihre E-Mails lebendiger und ausdrucksstärker machen, indem sie Emotionen und nuancierte Bedeutungen vermitteln. Mit der Windows Emoji-Tastatur haben Sie Zugriff auf eine breite Auswahl an Emojis, darunter Smileys, Tiere, Symbole, Objekte und vieles mehr. Wählen Sie einfach das Emoji aus, das Ihre Nachricht am besten unterstützt, und verleihen Sie Ihren E-Mails eine persönliche Note.
Smileys als Bilder in Outlook einfügen
Sie möchten Ihren E-Mails in Outlook eine persönliche Note verleihen? Warum nicht Smileys als Bilder einfügen? Mit dieser Methode können Sie aus einer Vielzahl von Grafiken wählen und Ihren Nachrichten eine visuelle Wirkung verleihen.
Um Smileys als Bilder in Outlook einzufügen, können Sie die Online-Bildsuche verwenden. Suchen Sie einfach nach passenden Bildern und wählen Sie das gewünschte aus. Anschließend können Sie es in Ihre E-Mails einfügen. Beachten Sie dabei, dass Sie möglicherweise die Größe der Bilder anpassen müssen, um sicherzustellen, dass sie gut in Ihre E-Mails passen.
Mit Smileys als Bilder können Sie Ihrer E-Mail-Kommunikation einen persönlichen Touch verleihen und Ihre Nachrichten noch ausdrucksstärker gestalten. Probieren Sie es aus und beeindrucken Sie Ihre Empfänger mit kreativen Grafiken!
Fazit
Emoji und Smileys können Ihrer E-Mail-Kommunikation eine persönliche Note verleihen. Mit den verschiedenen Möglichkeiten, Smileys in Outlook einzufügen, können Sie Ihren E-Mails mehr Ausdruck verleihen und die emotionale Wirkung Ihrer Nachrichten steigern.
Sie haben gelernt, wie Sie in Outlook Emojis verwenden können, sei es durch direkte Eingabe, die Symbol-Funktion oder die Verwendung der Windows Emoji-Tastatur. Egal für welche Methode Sie sich entscheiden, die Integration von Smileys in Ihre E-Mails wird Ihre Kommunikation aufpeppen und Ihnen helfen, Ihre Gefühle und Emotionen besser auszudrücken.
Die Verwendung von Outlook Emojis bietet viele Vorteile, darunter eine verbesserte Verständlichkeit, eine persönlichere Kommunikation und die Möglichkeit, Emotionen effektiver zu vermitteln. Egal ob im beruflichen oder privaten Umfeld, Smileys können helfen, Missverständnisse zu vermeiden und eine positive Atmosphäre zu schaffen.
Probieren Sie die verschiedenen Methoden aus und finden Sie heraus, welche für Sie am besten funktioniert. Nutzen Sie die Vielfalt der verfügbaren Smileys, um Ihre Botschaften lebendiger und ausdrucksstärker zu gestalten.
Mit Outlook Emojis können Sie Ihre E-Mails auf eine emotionale Ebene heben und Ihre Kommunikation auf ein neues Level bringen. Verpassen Sie nicht die Gelegenheit, Ihre Nachrichten mit einer Prise Persönlichkeit zu versehen und Ihren Empfängern ein Lächeln ins Gesicht zu zaubern!
Wir hoffen, dass Ihnen dieser Artikel geholfen hat, Outlook Emojis einzufügen und Ihnen wertvolle Tipps für eine ausdrucksstarke E-Mail-Kommunikation gegeben hat.
Erstellen Sie Ihre eigene E-Mail Adresse inklusive persönlichem Berater!
Nutzen Sie die Möglichkeit, Ihre eigene E-Mail-Adresse zu erstellen und von einem persönlichen Berater unterstützt zu werden. Mit einem professionellen E-Mail-Service können Sie Ihre Kommunikation noch effizienter gestalten und von zusätzlichen Funktionen und Unterstützung profitieren. Wählen Sie den passenden E-Mail-Anbieter, um den besten Service für Ihre Bedürfnisse zu erhalten.
FAQ
Wie fügt man Emojis in Outlook ein?
Je nach Outlook Version gibt es verschiedene Möglichkeiten, um Emojis in Outlook einzufügen. In den neueren Versionen wie Outlook 2021, Outlook 2019 und Outlook 2016 können Sie gängige Smiley-Emoticons direkt eingeben, die dann automatisch durch bunte Emoji-Bilder ersetzt werden. Eine andere Möglichkeit besteht darin, die Symbol-Funktion zu verwenden, um Smileys als Symbole in Ihre E-Mails einzufügen. Auf Windows 10 und 11 können Sie auch die Windows-Emoji-Auswahl öffnen und ein gewünschtes Emoji auswählen.
Wie nutzt man Smileys in Outlook 2021?
Outlook 2021 bietet eine breite Palette an Emojis, die auf Unicode basieren. Sie können gängige Smiley-Emoticons eingeben und Outlook wandelt sie automatisch in Emoji-Bilder um. Für noch nicht verfügbare Unicode-Versionen können Sie die vollständige Liste aller Emojis auf der Unicode-Website einsehen. Sie können auch die Symbol-Funktion nutzen, um Smileys als Symbole in Ihre E-Mails einzufügen.
Wie fügt man Smileys in Outlook 2016 und 2019 ein?
Die Verwendung von Smileys in Outlook 2016 und 2019 funktioniert ähnlich wie in Outlook 2021. Der einzige Unterschied besteht darin, dass die Optionen „Bilder“ und „Onlinebilder“ gleichzeitig angezeigt werden. Sie können eigene Grafiken einfügen oder die Bing-Bildersuche verwenden, um Smileys aus dem Internet in Ihre E-Mails einzufügen.
Wie verwendet man Smileys in Outlook im Web?
Obwohl Outlook im Web keine AutoKorrektur- oder Symbol-Funktion bietet, können Sie dennoch Emoticons eingeben, die automatisch in Emojis umgewandelt werden. Sie können auch eigene Grafiken einfügen, indem Sie die Bilder-Option verwenden.
Wie verwendet man Smileys in der Outlook Mobile-App?
Auch in der mobilen App von Outlook können Sie Smileys in Ihren E-Mails verwenden. Die App bietet ähnliche Funktionen wie die Desktop-Versionen, einschließlich der Möglichkeit, Emoticons einzugeben und eigene Grafiken einzufügen.
Gibt es Tastenkombinationen für Smileys in Outlook?
Ja, Sie können bestimmte Tastenkombinationen in Outlook verwenden, um Smileys einzufügen. Standardmäßig wandelt der E-Mail-Client von Microsoft einige Tastenkombinationen wie „:)“ automatisch in Smileys um, was die Eingabe von Emojis erleichtert und Zeit spart.
Wie fügt man Smileys über Symbole in Outlook ein?
Eine weitere Möglichkeit, Smileys in Outlook einzufügen, besteht darin, die Symbol-Funktion zu verwenden. Sie können aus einer großen Auswahl von Symbolen, einschließlich Smileys, wählen und diese als Symbole in Ihre E-Mails einfügen.
Wie öffnet man die Emoji-Tastatur von Windows in Outlook?
Wenn Sie Windows 10 verwenden, können Sie die integrierte Emoji-Tastatur öffnen, um Emojis in Ihre E-Mails einzufügen. Mit der Tastenkombination [Windows] + [.] können Sie das Emoji-Menü öffnen und aus einer Vielzahl von Emojis auswählen.
Wie fügt man Smileys als Bilder in Outlook ein?
Sie können auch Smileys als Bilder in Ihre E-Mails in Outlook einfügen. Über die Online-Bildsuche können Sie nach passenden Bildern suchen und diese dann in Ihre E-Mails einfügen. Gegebenenfalls müssen Sie die Größe der Bilder anpassen.
Warum sollte man Smileys in Outlook verwenden?
Emoji und Smileys können Ihrer E-Mail-Kommunikation eine persönliche Note verleihen. Mit den verschiedenen Möglichkeiten, Smileys in Outlook einzufügen, können Sie Ihren E-Mails mehr Ausdruck verleihen und die emotionale Wirkung Ihrer Nachrichten steigern.
Wie kann man eine eigene E-Mail Adresse erstellen?
Sie können Ihre eigene E-Mail-Adresse erstellen, indem Sie einen professionellen E-Mail-Service-Anbieter wählen, der Ihnen eine persönliche Beratung und zusätzliche Funktionen bietet. Ein solcher Service kann Ihnen helfen, Ihre Kommunikation effizienter zu gestalten. Wählen Sie den für Sie passenden E-Mail-Anbieter, um den besten Service für Ihre Bedürfnisse zu erhalten.
- LinkedIn optimal für die Jobsuche nutzen - 14. Juni 2024
- Beste Jennifer Aniston Filme – Top-Auswahl - 11. Juni 2024
- Joseph Gordon-Levitt Filme: Die Top-Auswahl - 11. Juni 2024