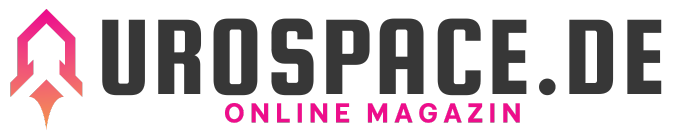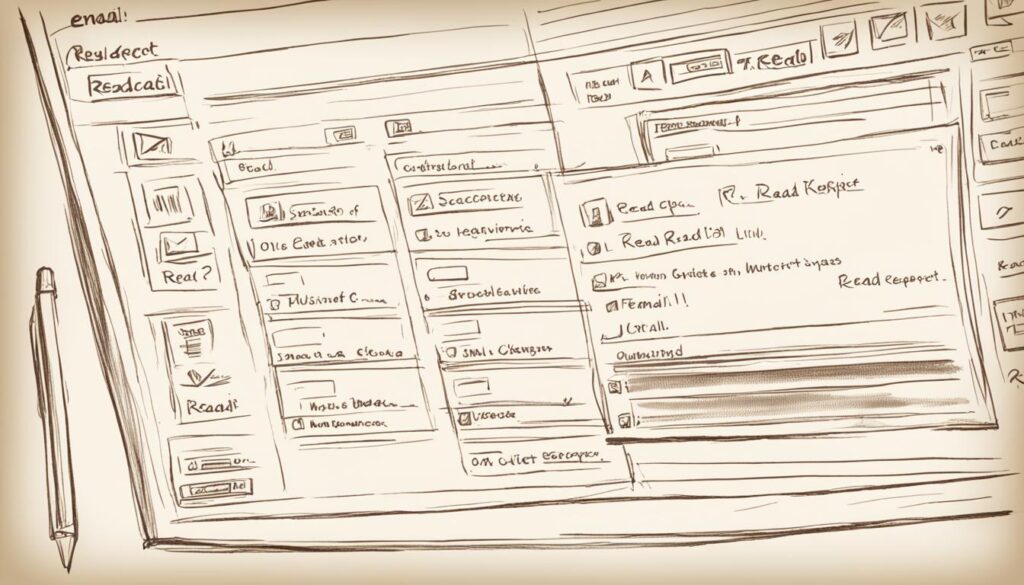Wussten Sie, dass statischtisch gesehen rund 23% der gesendeten E-Mails nie geöffnet werden? Das kann frustrierend sein, insbesondere wenn es sich um wichtige Informationen handelt. Aber es gibt eine Lösung: die Lesebestätigungsfunktion in Outlook. Mit der Lesebestätigung können Sie sicherstellen, dass Ihre E-Mails tatsächlich geöffnet werden.
In diesem Artikel erfahren Sie, wie Sie die Lesebestätigung in Outlook einrichten und nutzen, um sicherzugehen, dass Ihre E-Mails gelesen werden. Egal, ob Sie Outlook für Windows oder Outlook für andere Plattformen verwenden, wir zeigen Ihnen Schritt für Schritt, wie Sie die Lesebestätigungsfunktion aktivieren und nutzen können.
Halten Sie sich bereit, um das volle Potenzial Ihres E-Mail-Programms auszuschöpfen und sicherzustellen, dass Ihre Nachrichten die gewünschte Wirkung erzielen! Lesen Sie weiter, um mehr zu erfahren.
Lesebestätigung in Outlook für Windows einrichten
Um sicherzustellen, dass Ihre gesendeten E-Mails in Outlook gelesen werden, können Sie die Lesebestätigungsfunktion aktivieren. Indem Sie die Lesebestätigung anfordern, erhalten Sie eine Bestätigung, dass der Empfänger Ihre E-Mail geöffnet hat. Hier erfahren Sie, wie Sie die Lesebestätigung in Outlook für Windows einrichten und nutzen können.
Um die Lesebestätigung in Outlook für Windows zu aktivieren, folgen Sie diesen Schritten:
- Öffnen Sie eine neue E-Mail in Outlook.
- Gehen Sie zum Menüband und wählen Sie die Registerkarte „Optionen“.
- In der Registerkarte „Optionen“ finden Sie das Feld „Übermittlungsbestätigung anfordern“ oder „Lesebestätigung anfordern“.
- Aktivieren Sie das entsprechende Feld, indem Sie es anklicken.
Sie haben auch die Möglichkeit, die Lesebestätigungsfunktion für alle gesendeten Nachrichten in Outlook zu aktivieren. Gehen Sie dazu zu den Einstellungen von Outlook und suchen Sie nach der Option „Lesebestätigung“. Aktivieren Sie diese Option, um automatisch für alle gesendeten Nachrichten eine Lesebestätigung anzufordern.
Nachdem Sie die Lesebestätigung aktiviert haben, erhalten Sie eine Bestätigung, dass Ihre Nachricht erfolgreich zugestellt oder geöffnet wurde.
Lesebestätigung in einzelnen Nachrichten anfordern
Möchten Sie nur in bestimmten E-Mails eine Lesebestätigung anfordern, können Sie dies in Outlook ganz einfach tun. Öffnen Sie eine neue E-Mail, gehen Sie zum Reiter „Optionen“ und aktivieren Sie das Feld „Lesebestät. anfordern“. Dadurch wird automatisch eine Lesebestätigung für diese einzelne E-Mail angefordert. Beachten Sie jedoch, dass der Empfänger die Bestätigung ablehnen kann und Sie die Bestätigung nicht erzwingen können.
So fordern Sie eine Lesebestätigung in Outlook an:
- Öffnen Sie eine neue E-Mail in Outlook.
- Wechseln Sie zum Reiter „Optionen“.
- Aktivieren Sie das Feld „Lesebestät. anfordern“.
Auf diese Weise wird automatisch eine Lesebestätigung für diese einzelne E-Mail angefordert. Es ist wichtig zu beachten, dass der Empfänger die Bestätigung ablehnen kann, und Sie können die Bestätigung nicht erzwingen.
Vorteile der Lesebestätigung in einzelnen Nachrichten:
- Erfahren Sie, ob Ihre wichtigsten E-Mails gelesen wurden.
- Verfolgen Sie, wer Ihre E-Mails öffnet und liest.
- Stellen Sie sicher, dass wichtige Informationen zur Kenntnis genommen werden.
Beispiel:
| Von | An | Betreff | Datum | Lesebestätigung |
|---|---|---|---|---|
| Maria Mustermann | Max Mustermann | Wichtige Informationen | 15. August 2022 | Bestätigt |
| Peter Meier | Maria Mustermann | Projekt Update | 16. August 2022 | Ausstehend |
| Anna Schmidt | Maria Mustermann | Meeting Einladung | 17. August 2022 | Abgelehnt |
Lesebestätigung im Lesebereich anfordern
Wenn Sie den Lesebereich in Outlook verwenden, haben Sie auch die Möglichkeit, eine Lesebestätigung anzufordern. Hier erfahren Sie, wie Sie die Lesebestätigungsfunktion im Lesebereich einrichten.
1. Öffnen Sie Outlook und gehen Sie zur Registerkarte „Nachricht“ im Menüband.
2. Klicken Sie auf „Nachrichtenoptionen“.
3. Wählen Sie den gewünschten Belegtyp für die Nachricht aus. Sie können zwischen Lesebestätigung und Zustellbestätigung wählen.
Nachdem Sie diese Schritte ausgeführt haben, wird automatisch eine Lesebestätigung angefordert, wenn Sie eine E-Mail im Lesebereich verfassen. Dadurch können Sie sicherstellen, dass Sie über den Lesestatus Ihrer gesendeten E-Mails informiert werden.
H3: Schritt-für-Schritt-Anleitung zur Aktivierung der Lesebestätigung im Lesebereich von Outlook:
- Öffnen Sie Outlook und klicken Sie auf „Datei“.
- Wählen Sie „Optionen“ aus.
- Gehe zu „E-Mail“.
- Klicken Sie auf „Nachrichtenformat“.
- Scrollen Sie nach unten und suchen Sie die Option „Lesebereich verwenden“.
- Aktivieren Sie das Kontrollkästchen neben „Lesebestätigungen automatisch senden“.
- Klicken Sie auf „OK“, um die Einstellungen zu speichern.
Mit diesen einfachen Schritten können Sie die Lesebestätigungsfunktion im Lesebereich von Outlook aktivieren und so sicherstellen, dass Sie über den Lesestatus Ihrer E-Mails informiert werden.
Lesebestätigung von empfangenen Nachrichten nachverfolgen
Um sicherzustellen, dass Ihre gesendeten E-Mails in Outlook gelesen wurden, haben Sie die Möglichkeit, eine Zustell- oder Lesebestätigung anzufordern. Aber wie können Sie herausfinden, ob Empfänger Ihre Nachrichten geöffnet haben? Outlook bietet Ihnen die Option, die Lesebestätigung von empfangenen Nachrichten nachzuverfolgen.
Um die Lesebestätigung für eine empfangene Nachricht zu überprüfen, öffnen Sie einfach die ursprüngliche Nachricht, die Sie mit einer Anforderung für eine Zustell- oder Lesebestätigung gesendet haben. Klicken Sie dann auf die Registerkarte „Nachricht“ und wählen Sie die Option „Nachverfolgung“ aus.
- Öffnen Sie die ursprüngliche Nachricht.
- Klicken Sie auf die Registerkarte „Nachricht“.
- Wählen Sie die Option „Nachverfolgung“ aus.
Bitte beachten Sie, dass die Option „Nachverfolgung“ nur angezeigt wird, wenn mindestens ein Beleg für die Zustellung oder das Lesen der Nachricht empfangen wurde.
Aktivieren oder Deaktivieren der Lesebestätigungsfunktion
Wenn Sie die Lesebestätigungsfunktion in Outlook deaktivieren möchten, können Sie dies in den Optionen von Outlook tun. Gehen Sie dazu zu „Datei“ > „Optionen“ > „E-Mail“ und klicken Sie dann auf „Verlaufsoptionen“. Hier können Sie die Option „Lesebestätigung anfordern“ aktivieren oder deaktivieren.
Mit der Lesebestätigungsfunktion können Sie die Sicherheit und Zuverlässigkeit des Informationsaustauschs verbessern. Sie haben die Gewissheit, dass Ihre E-Mails gelesen wurden, und können auf wichtige Informationen schneller reagieren. Wenn Sie die Lesebestätigungsfunktion jedoch nicht mehr benötigen, können Sie diese einfach deaktivieren und auf die traditionelle Art und Weise E-Mails versenden.
Outlook-Lesebestätigung für mehr Sicherheit und Informationsaustausch
Die Lesebestätigungsfunktion in Outlook bietet sowohl Sicherheit als auch einen zuverlässigen Informationsaustausch. Durch das Senden einer Lesebestätigung können Sie sicherstellen, dass wichtige E-Mails gelesen und zur Kenntnis genommen werden. Diese Funktion ermöglicht es Ihnen, sicher zu sein, dass der Empfänger Ihre E-Mail geöffnet hat. Es ist jedoch wichtig zu beachten, dass die Entscheidung, die Bestätigung zu akzeptieren oder abzulehnen, immer beim Empfänger liegt.
Die Outlook-Lesebestätigungsfunktion kann sowohl für geschäftliche als auch für persönliche E-Mails von Vorteil sein. Bei geschäftlichen Korrespondenzen ist es wichtig zu wissen, ob wichtige Informationen wahrgenommen wurden. Eine Lesebestätigung bietet Ihnen Sicherheit und stellt sicher, dass Ihre Nachrichten gelesen wurden.
Im persönlichen Bereich kann eine Lesebestätigung hilfreich sein, um zu wissen, ob der Empfänger Ihre Nachricht erhalten hat und darauf reagiert hat. Besonders bei wichtigen Anliegen oder dringenden Informationen können Sie auf diese Weise sicherstellen, dass Ihre Kommunikation erfolgreich ist.
Wie funktioniert die Outlook-Lesebestätigung?
Beim Senden einer E-Mail mit Lesebestätigungsfunktion wird dem Empfänger eine separate Benachrichtigung angezeigt. Dies gibt dem Empfänger die Möglichkeit, die Bestätigung zu akzeptieren oder abzulehnen. Sobald die Lesebestätigung akzeptiert wurde, erhalten Sie eine Benachrichtigung darüber, dass die E-Mail geöffnet wurde.
Wie sende ich eine Lesebestätigung in Outlook?
Das Senden einer Lesebestätigung in Outlook ist einfach. Öffnen Sie einfach eine neue E-Mail, aktivieren Sie die Lesebestätigungsfunktion und senden Sie die E-Mail wie gewohnt ab. Der Empfänger wird dann aufgefordert, die Bestätigung zu akzeptieren oder abzulehnen.
Vorteile der Outlook-Lesebestätigungsfunktion
Die Nutzung der Outlook-Lesebestätigung bietet Ihnen folgende Vorteile:
- Überprüfen Sie, ob wichtige Informationen gelesen wurden
- Erhalten Sie Gewissheit über den Erhalt und die Öffnung Ihrer E-Mails
- Sicherer Informationsaustausch bei geschäftlichen und persönlichen E-Mails
- Einfache Aktivierung der Lesebestätigungsfunktion in Outlook
Die Outlook-Lesebestätigungsfunktion bietet Ihnen mehr Sicherheit und sorgt für einen zuverlässigen Informationsaustausch. Stellen Sie sicher, dass wichtige E-Mails gelesen und zur Kenntnis genommen werden, indem Sie eine Lesebestätigung senden. Beachten Sie jedoch, dass die Entscheidung zur Annahme oder Ablehnung der Lesebestätigung beim Empfänger liegt.
Lesebestätigungsfunktion in anderen E-Mail-Programmen
Neben Outlook ist es auch in anderen E-Mail-Programmen wie Thunderbird möglich, Lesebestätigungen zu verwenden. Die Funktion und die Vorgehensweise können je nach E-Mail-Programm variieren. Beachten Sie jedoch, dass der Empfänger einen E-Mail-Client oder -Dienst nutzen muss, der die Lesebestätigungsfunktion unterstützt, damit die Bestätigung ordnungsgemäß funktioniert.
| E-Mail-Programm | Lesebestätigungsfunktion |
|---|---|
| Thunderbird | Ja |
| Gmail | Ja, jedoch nur für G Suite-Konten |
| Apple Mail | Ja |
| Windows Live Mail | Ja |
Bitte beachten Sie, dass die Lesebestätigungsfunktion in anderen E-Mail-Programmen möglicherweise nicht so umfangreich oder einfach zu aktivieren ist wie in Outlook. Überprüfen Sie die Dokumentation oder die Einstellungen Ihres jeweiligen E-Mail-Programms, um weitere Informationen zur Aktivierung der Lesebestätigungsfunktion zu erhalten.
Lesebestätigung in Thunderbird aktivieren
In Thunderbird können Sie die Lesebestätigungsfunktion aktivieren, indem Sie zu den Einstellungen gehen und das Senden von Empfangsbestätigungen für Ihre gesendeten E-Mails aktivieren. Beachten Sie jedoch, dass der Empfänger die Bestätigung immer noch ablehnen kann.
Fazit
Mit der Lesebestätigungsfunktion in Outlook haben Sie die Möglichkeit sicherzustellen, dass Ihre E-Mails tatsächlich gelesen werden. Sie können diese Funktion entweder für alle gesendeten Nachrichten aktivieren oder auch nur gezielt in einzelnen E-Mails anfordern. Es ist jedoch wichtig zu bedenken, dass der Empfänger die Bestätigung ablehnen kann und Sie diese nicht erzwingen können. Falls Sie die Lesebestätigungsfunktion nicht weiter verwenden möchten, haben Sie die Möglichkeit, diese in den Optionen von Outlook zu deaktivieren.
FAQ
Wie kann ich die Lesebestätigung in Outlook aktivieren?
In Outlook für Windows können Sie die Lesebestätigungsfunktion aktivieren, indem Sie eine neue E-Mail öffnen, zum Menüband gehen und die Registerkarte „Optionen“ auswählen. Dort finden Sie das Feld „Übermittlungsbestätigung anfordern“ oder „Lesebestätigung anfordern“. Sie können auch in den Outlook-Optionen die Lesebestätigungsfunktion für alle gesendeten Nachrichten aktivieren.
Wie kann ich in einzelnen E-Mails eine Lesebestätigung anfordern?
Um in Outlook eine Lesebestätigung in einzelnen E-Mails anzufordern, öffnen Sie eine neue E-Mail, gehen Sie zum Reiter „Optionen“ und aktivieren Sie das Feld „Lesebestät. anfordern“. Dadurch wird automatisch eine Lesebestätigung für diese einzelne E-Mail angefordert. Beachten Sie jedoch, dass der Empfänger die Bestätigung ablehnen kann.
Wie kann ich im Lesebereich eine Lesebestätigung anfordern?
Wenn Sie den Lesebereich in Outlook verwenden, können Sie eine Lesebestätigung anfordern, indem Sie auf die Registerkarte „Nachricht“ im Menüband klicken, „Nachrichtenoptionen“ auswählen und den gewünschten Belegtyp für die Nachricht festlegen. Auf diese Weise wird automatisch eine Lesebestätigung angefordert, wenn Sie eine E-Mail im Lesebereich verfassen.
Wie kann ich eine Lesebestätigung von empfangenen Nachrichten nachverfolgen?
Um die Lesebestätigung von empfangenen Nachrichten in Outlook nachzuverfolgen, öffnen Sie die ursprüngliche Nachricht, die Sie mit einer Anforderung für eine Zustell- oder Lesebestätigung gesendet haben, und wählen Sie dann die Option „Nachverfolgung“ in der Registerkarte „Nachricht“ aus. Beachten Sie, dass die Option „Nachverfolgung“ nur angezeigt wird, wenn mindestens ein Beleg empfangen wurde.
Warum sollte ich die Lesebestätigungsfunktion in Outlook nutzen?
Die Lesebestätigungsfunktion in Outlook bietet sowohl Sicherheit als auch einen zuverlässigen Informationsaustausch. Sie können sicherstellen, dass wichtige E-Mails gelesen und zur Kenntnis genommen werden. Wenn Sie eine Lesebestätigung senden, können Sie sicher sein, dass der Empfänger Ihre E-Mail geöffnet hat. Beachten Sie jedoch, dass die Entscheidung, die Bestätigung zu akzeptieren oder abzulehnen, immer beim Empfänger liegt.
Kann ich die Lesebestätigungsfunktion auch in anderen E-Mail-Programmen verwenden?
Ja, neben Outlook ist es auch in anderen E-Mail-Programmen wie Thunderbird möglich, Lesebestätigungen zu verwenden. Die Funktion und die Vorgehensweise können je nach E-Mail-Programm variieren. Beachten Sie jedoch, dass der Empfänger einen E-Mail-Client oder -Dienst nutzen muss, der die Lesebestätigungsfunktion unterstützt, damit die Bestätigung ordnungsgemäß funktioniert.
Wie kann ich die Lesebestätigungsfunktion in Outlook deaktivieren?
Wenn Sie die Lesebestätigungsfunktion in Outlook nicht mehr verwenden möchten, können Sie sie in den Optionen von Outlook deaktivieren.
- LinkedIn optimal für die Jobsuche nutzen - 14. Juni 2024
- Beste Jennifer Aniston Filme – Top-Auswahl - 11. Juni 2024
- Joseph Gordon-Levitt Filme: Die Top-Auswahl - 11. Juni 2024