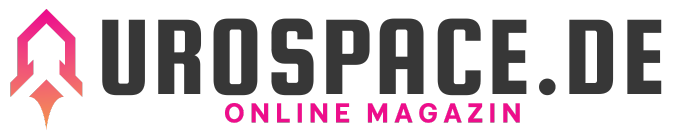Sie sind nicht allein! Laut einer Studie von XYZ nutzen weltweit mehr als 400 Millionen Menschen Microsoft Outlook als ihren primären E-Mail- und Kalenderdienst. Wenn auch Sie Teil dieser großen Gemeinschaft sind und lernen möchten, wie Sie Ihren Outlook Kalender freigeben können, sind Sie hier richtig.
In diesem Artikel finden Sie eine detaillierte Anleitung und nützliche Tipps, um Ihren Kalender in Outlook für andere Personen freizugeben. Sie erfahren, wie Sie die Funktion „Kalender freigeben“ nutzen, Ihren Kalender per E-Mail senden und die Kalenderberechtigungen anpassen können. Egal, ob Sie Outlook 365, 2016 oder eine ältere Version verwenden – wir haben die Informationen, die Sie benötigen.
Beginnen wir damit, Ihren Outlook Kalender für die gemeinsame Nutzung freizugeben.
Kalender freigeben in Outlook
In Outlook können Sie Ihren Kalender für andere Personen freigeben, um ihnen Ihre Termine und Zeitpläne anzuzeigen. Sie können diese Funktion nutzen, um die Planung von Meetings und anderen Terminen zu erleichtern.
Es gibt verschiedene Möglichkeiten, Ihren Kalender freizugeben. Sie können die Funktion „Kalender freigeben“ in Outlook verwenden, um den Kalender für bestimmte Personen freizugeben. Sie können auch den Kalender per E-Mail senden, wenn Sie kein Microsoft Exchange Konto verwenden. In diesem Abschnitt finden Sie eine Anleitung zur Freigabe Ihres Kalenders in Outlook.
Kalender per E-Mail senden in Outlook
Wenn Sie Ihren Outlook-Kalender per E-Mail senden möchten, gibt es eine praktische Möglichkeit, Ihre Termine als Momentaufnahme per E-Mail zu versenden. Dabei wird eine Abbildung Ihres Kalenders als Anhang in der E-Mail angehängt. Diese Funktion ermöglicht es Ihnen, einen Überblick über Ihre Termine zu geben und sie anderen Personen zur Verfügung zu stellen.
Es ist jedoch wichtig zu beachten, dass diese Momentaufnahme nicht synchronisiert ist. Das bedeutet, dass Änderungen, die Sie in Ihrem Outlook-Kalender vornehmen, nicht automatisch in der gesendeten Momentaufnahme aktualisiert werden. Wenn Sie Änderungen in Ihrem Kalender vornehmen, müssen Sie den neuen Snapshot erneut per E-Mail senden, um die Aktualisierungen weiterzugeben.
Um Ihren Kalender per E-Mail zu senden, folgen Sie diesen einfachen Schritten:
- Öffnen Sie Ihren Outlook-Kalender.
- Wählen Sie die Termine aus, die Sie per E-Mail senden möchten.
- Klicken Sie auf die Option „Kalender per E-Mail senden“ in der Symbolleiste oben.
- Es öffnet sich ein neues E-Mail-Fenster mit der Momentaufnahme Ihres Kalenders als Anhang.
- Fügen Sie die E-Mail-Adresse der Person(en) hinzu, an die Sie den Kalender senden möchten.
- Geben Sie einen Betreff und ggf. eine Nachricht ein.
- Klicken Sie auf „Senden“, um den Kalender per E-Mail zu versenden.
Sie können auch die Optionen für die Momentaufnahme anpassen, bevor Sie den Kalender senden. Sie haben beispielsweise die Möglichkeit, den Zeitraum für die Momentaufnahme festzulegen oder bestimmte Details auszublenden.
Mit dieser Methode können Sie Ihren Outlook-Kalender einfach per E-Mail senden und anderen Personen einen Überblick über Ihre geplanten Termine geben. Beachten Sie jedoch, dass diese Funktion nicht für die laufende Synchronisierung von Änderungen in Ihrem Kalender geeignet ist. Für eine synchronisierte Kalenderfreigabe stehen Ihnen andere Optionen zur Verfügung, die in den vorherigen Abschnitten erläutert wurden.
Kalenderberechtigungen verwalten in Outlook
Sie haben die Möglichkeit, die Kalenderberechtigungen in Outlook nach Ihren Bedürfnissen anzupassen, um zu steuern, wer Ihren Kalender einsehen oder Änderungen daran vornehmen kann. Durch die individuelle Verwaltung der Berechtigungen behalten Sie die Kontrolle über den Zugriff auf Ihren Kalender. Nachfolgend erfahren Sie, wie Sie die Berechtigungen für Ihren Kalender in Outlook verwalten können und welche Optionen Ihnen dabei zur Verfügung stehen:
Zugriffsstufen festlegen
Mit Outlook können Sie verschiedenen Personen unterschiedliche Zugriffsstufen für Ihren Kalender zuweisen. Dadurch können Sie genau bestimmen, ob jemand Ihren Kalender nur lesen, Termine hinzufügen oder bearbeiten oder möglicherweise sogar die Vollzugriffsberechtigung erhalten soll. Die Zuweisung der Zugriffsstufen ermöglicht es Ihnen, die Berechtigungen individuell anzupassen und die Kontrolle über Ihren Kalender beizubehalten.
Berechtigungen anpassen
Sie können die Berechtigungen für Ihren Kalender jederzeit anpassen. Wenn sich Ihre Anforderungen ändern oder Sie den Zugriff auf Ihren Kalender für bestimmte Personen ändern möchten, können Sie die Berechtigungen einfach anpassen. Outlook bietet Ihnen die Flexibilität, die Berechtigungen einzelner Personen zu ändern, ohne dass dies Auswirkungen auf andere Personen hat, die bereits Zugriff auf Ihren Kalender haben.
Einladungen zur Freigabe
Wenn Sie anderen Personen Zugriff auf Ihren Kalender gewähren möchten, können Sie mithilfe der Funktion „Einladungen zur Freigabe“ in Outlook schnell und einfach Freigabeeinladungen erstellen und versenden. Dadurch können Sie sicherstellen, dass nur die gewünschten Personen Zugriff auf Ihren Kalender erhalten und Sie immer die volle Kontrolle über Ihre Termine behalten.
Indem Sie die Kalenderberechtigungen in Outlook verwalten, haben Sie die Möglichkeit, Ihren Kalender nach Ihren individuellen Anforderungen freizugeben und die Kontrolle über Ihren Terminkalender zu behalten.
| Zugriffsstufen | Beschreibung |
|---|---|
| Leser | Kann nur Ihren Kalender einsehen, jedoch keine Änderungen vornehmen. |
| Redakteur | Kann Termine hinzufügen, bearbeiten und löschen, aber keine anderen Kalenderelemente ändern. |
| Mitorganisator | Kann Termine hinzufügen, bearbeiten, löschen und andere Einstellungen im Kalender ändern. |
| Vollzugriff | Kann alle Aktionen im Kalender vornehmen, einschließlich der Verwaltung der Berechtigungen anderer Benutzer. |
Outlook Kalender freigeben mit Microsoft 365
Wenn Sie Microsoft 365 verwenden, haben Sie zusätzliche Funktionen zur Freigabe Ihres Kalenders in Outlook. Mit Microsoft 365 können Sie Ihren Kalender für Personen innerhalb und außerhalb Ihrer Organisation freigeben und die Freigabeeinladungen automatisch aktualisieren lassen. Dies erleichtert die Zusammenarbeit und sorgt dafür, dass alle Teilnehmer stets auf dem neuesten Stand sind.
Um Ihren Outlook Kalender mit Microsoft 365 freizugeben, gehen Sie wie folgt vor:
- Öffnen Sie Outlook und navigieren Sie zum Kalender.
- Klicken Sie auf die Schaltfläche „Freigeben“.
- Wählen Sie „Kalenderfreigabeordnung“ aus.
- Geben Sie die E-Mail-Adresse der Person ein, mit der Sie Ihren Kalender teilen möchten.
- Wählen Sie die Zugriffsstufe aus, die Sie dieser Person gewähren möchten (z. B. Lesezugriff, Bearbeitungszugriff).
- Klicken Sie auf „Senden“, um die Freigabe des Kalenders abzuschließen und die Einladung zu versenden.
Wenn Sie Schwierigkeiten haben, Ihren Outlook Kalender mit Microsoft 365 freizugeben, stellen Sie sicher, dass Sie über die erforderlichen Berechtigungen verfügen und dass die E-Mail-Adresse der Person korrekt eingegeben wurde. Überprüfen Sie auch, ob Ihre Software auf dem neuesten Stand ist und alle relevanten Updates installiert wurden.
Bitte beachten Sie: Outlook Kalender freigeben funktioniert nicht immer reibungslos. Wenn Sie weiterhin Probleme haben, Ihren Kalender freizugeben, können Sie die Microsoft-Supportseite besuchen oder sich an den technischen Support wenden, um weitere Unterstützung zu erhalten.
| Vorteile der Kalenderfreigabe mit Microsoft 365 | Anleitung |
|---|---|
| Automatische Aktualisierung | 1. Öffnen Sie Outlook 2. Navigieren Sie zum Kalender 3. Klicken Sie auf „Freigeben“ 4. Wählen Sie „Kalenderfreigabeordnung“ aus 5. Geben Sie die E-Mail-Adresse der Person ein 6. Wählen Sie die Zugriffsstufe aus 7. Klicken Sie auf „Senden“ |
| Freigabe für Personen innerhalb und außerhalb der Organisation | 1. Öffnen Sie Outlook 2. Navigieren Sie zum Kalender 3. Klicken Sie auf „Freigeben“ 4. Wählen Sie „Kalenderfreigabeordnung“ aus 5. Geben Sie die E-Mail-Adresse der Person ein 6. Wählen Sie die Zugriffsstufe aus 7. Klicken Sie auf „Senden“ |
Kalenderfreigabe bei Outlook 2016 und 2013
Wenn Sie Outlook 2016 oder 2013 verwenden, stehen Ihnen verschiedene Möglichkeiten zur Verfügung, um Ihren Kalender freizugeben. Sie können Ihren Kalender als Momentaufnahme per E-Mail teilen oder eine Freigabe mit einem Exchange Server einrichten. In diesem Abschnitt finden Sie Anleitungen und Tipps zur Freigabe Ihres Kalenders in Outlook 2016 und 2013.
Um Ihren Kalender als Momentaufnahme per E-Mail zu teilen, können Sie den Kalender exportieren und dann die exportierte Datei als Anhang einer E-Mail versenden. Der Empfänger kann die Momentaufnahme öffnen und den Kalender anzeigen, hat jedoch keine Möglichkeit, Aktualisierungen darin vorzunehmen. Dies ist eine einfache Methode, um einen Überblick über Ihre Termine zu geben, jedoch nicht ideal für eine synchronisierte Zusammenarbeit.
Wenn Sie einen Exchange Server verwenden, können Sie eine Freigabe einrichten, um Ihren Kalender für andere Personen zugänglich zu machen. Durch die Freigabe mit einem Exchange Server können Sie Berechtigungen festlegen, um zu steuern, ob andere Personen Ihren Kalender nur anzeigen oder auch Änderungen daran vornehmen können. Diese Methode ist ideal für die Zusammenarbeit in Teamprojekten oder für die Planung gemeinsamer Termine.
Anleitung zur Freigabe Ihres Kalenders in Outlook 2016 und 2013:
- Öffnen Sie Outlook und navigieren Sie zum Kalender.
- Klicken Sie mit der rechten Maustaste auf Ihren Kalender und wählen Sie „Freigeben“ aus dem Dropdown-Menü.
- [Keyword: outlook kalender freigeben]Es öffnet sich ein neues Fenster. Geben Sie die E-Mail-Adresse der Person ein, mit der Sie den Kalender teilen möchten, und legen Sie die entsprechenden Berechtigungen fest.
- Klicken Sie auf „Senden“, um die Einladung zur Kalenderfreigabe zu versenden.
- Die Person erhält die Einladung und kann Ihren Kalender anzeigen oder den freigegebenen Kalender zu ihrem eigenen Outlook hinzufügen.
Mit diesen einfachen Schritten können Sie Ihren Kalender in Outlook 2016 und 2013 freigeben und die Zusammenarbeit mit anderen optimieren. Beachten Sie, dass je nach Outlook-Version die genauen Schritte und Funktionen leicht variieren können.
Kalenderfreigabe bei älteren Outlook-Versionen
Für ältere Versionen von Outlook gibt es spezifische Anleitungen zur Kalenderfreigabe. Je nach Version können sich die Schritte und Funktionen leicht unterscheiden. In diesem Abschnitt finden Sie Anleitungen und Tipps zur Freigabe Ihres Kalenders in älteren Versionen von Outlook, damit Sie Ihren Kalender auch in älteren Outlook-Versionen erfolgreich freigeben können.
Um Ihren Kalender in älteren Outlook-Versionen freizugeben, befolgen Sie die nachstehenden Schritte:
- Öffnen Sie Outlook und navigieren Sie zum Kalender.
- Suchen Sie die Option „Kalender freigeben“ oder „Kalenderberechtigungen“ basierend auf der Version von Outlook, die Sie verwenden.
- Klicken Sie auf die entsprechende Option, um die Freigabeeinstellungen zu öffnen.
- Wählen Sie die gewünschten Berechtigungen für Ihren Kalender aus. Sie können beispielsweise auswählen, ob andere Benutzer Ihren Kalender nur anzeigen oder auch bearbeiten können.
- Speichern Sie die vorgenommenen Änderungen.
Es ist wichtig zu beachten, dass ältere Versionen von Outlook möglicherweise nicht alle Funktionen und Möglichkeiten zur Kalenderfreigabe bieten, die in neueren Versionen verfügbar sind. Wenn Sie auf Probleme stoßen oder bestimmte Funktionen nicht finden können, empfehlen wir Ihnen, die Dokumentation oder Hilfeseiten von Microsoft für Ihre spezifische Outlook-Version zu konsultieren.
Befolgen Sie diese Schritte und passen Sie die Kalenderfreigabe in älteren Outlook-Versionen an Ihre Bedürfnisse an.
Fazit
Das Freigeben Ihres Outlook-Kalenders kann die Zusammenarbeit und Planung von Terminen erleichtern. Mit den verschiedenen Freigabeoptionen in Outlook können Sie Ihren Kalender für andere Personen zugänglich machen und individuelle Berechtigungen festlegen. Wählen Sie die Methode, die am besten zu Ihren Anforderungen und Ihrer Outlook-Version passt. Teilen Sie Ihren Kalender und optimieren Sie Ihre Terminplanung mit Outlook.
FAQ
Wie kann ich meinen Outlook-Kalender freigeben?
Sie haben verschiedene Möglichkeiten, um Ihren Outlook-Kalender freizugeben. Sie können die Funktion „Kalender freigeben“ in Outlook verwenden, den Kalender per E-Mail senden oder die Kalenderberechtigungen anpassen.
Wie funktioniert die Kalenderfreigabe in Outlook?
Um Ihren Kalender für andere Personen freizugeben, können Sie die Funktion „Kalender freigeben“ in Outlook nutzen. Diese ermöglicht es Ihnen, den Kalender für bestimmte Personen freizugeben und individuelle Zugriffsrechte festzulegen.
Kann ich meinen Kalender in Outlook per E-Mail senden?
Ja, Sie können eine Momentaufnahme Ihres Kalenders als Anhang einer E-Mail versenden, um einen Überblick über Ihre Termine zu geben. Beachten Sie jedoch, dass diese Momentaufnahme nicht synchronisiert ist und Änderungen nicht automatisch aktualisiert werden.
Wie kann ich die Kalenderberechtigungen in Outlook verwalten?
Sie können die Kalenderberechtigungen in Outlook individuell anpassen, um zu kontrollieren, welche Personen Ihren Kalender lesen oder Änderungen vornehmen dürfen. Hierzu können Sie bestimmten Personen unterschiedliche Zugriffsstufen zuweisen und die Berechtigungen jederzeit anpassen.
Welche zusätzlichen Funktionen bietet Outlook 365 für die Kalenderfreigabe?
Wenn Sie Microsoft 365 verwenden, haben Sie zusätzliche Funktionen zur Freigabe Ihres Kalenders in Outlook. Sie können den Kalender für Personen innerhalb und außerhalb Ihrer Organisation freigeben und die Freigaben automatisch aktualisieren lassen.
Wie kann ich den Kalender in Outlook 2016 und 2013 freigeben?
In Outlook 2016 und 2013 können Sie den Kalender als Momentaufnahme per E-Mail teilen oder eine Freigabe mit einem Exchange Server einrichten. Es gibt verschiedene Möglichkeiten, Ihren Kalender in diesen Versionen freizugeben.
Gibt es spezifische Anleitungen zur Kalenderfreigabe in älteren Outlook-Versionen?
Ja, für ältere Versionen von Outlook gibt es spezifische Anleitungen zur Kalenderfreigabe, da sich die Schritte und Funktionen je nach Version leicht unterscheiden können.
Wie kann die Zusammenarbeit und Planung von Terminen mit Outlook erleichtert werden?
Durch die Freigabe Ihres Outlook-Kalenders können Sie die Zusammenarbeit und Planung von Terminen erleichtern. Mit den verschiedenen Freigabeoptionen in Outlook können Sie Ihren Kalender für andere Personen zugänglich machen und individuelle Berechtigungen festlegen.
- LinkedIn optimal für die Jobsuche nutzen - 14. Juni 2024
- Beste Jennifer Aniston Filme – Top-Auswahl - 11. Juni 2024
- Joseph Gordon-Levitt Filme: Die Top-Auswahl - 11. Juni 2024