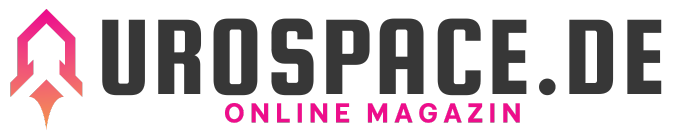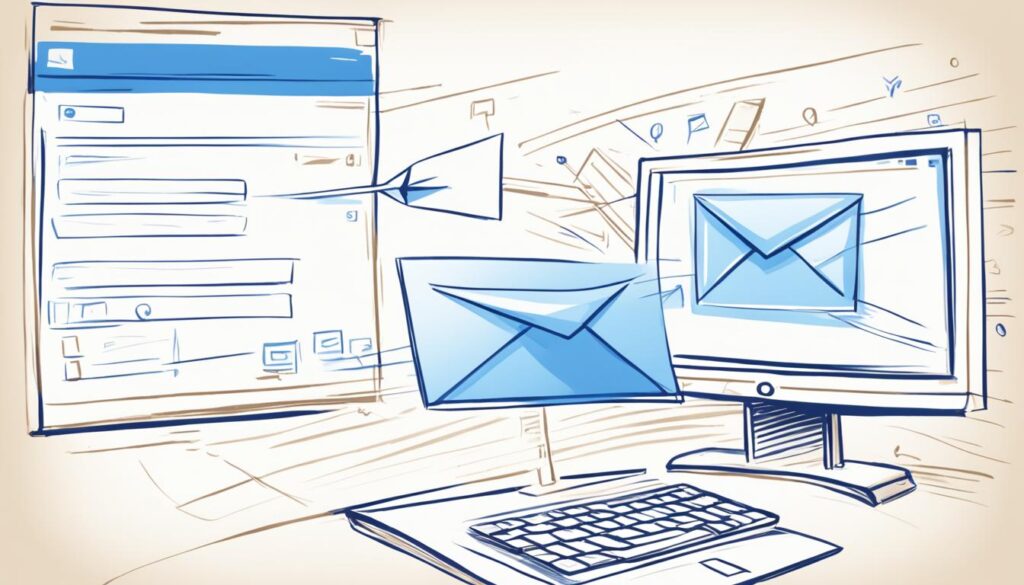Wussten Sie, dass die Einrichtung automatischer Antworten in Outlook
für effiziente Kommunikation sorgt?
Ob Sie im Urlaub sind, an einer wichtigen Konferenz teilnehmen oder einfach nur abwesend sind – das Einrichten automatischer Antworten ermöglicht es Ihnen, Ihren Abwesenheitsstatus effektiv zu kommunizieren und sicherzustellen, dass Personen, die Ihnen eine E-Mail schreiben, darüber informiert werden.
Um automatische Abwesenheitsantworten in Outlook einzurichten, gibt es verschiedene Methoden, je nach der verwendeten Version und dem E-Mail-Kontotyp.
Im Folgenden finden Sie eine detaillierte Anleitung, wie Sie automatische Antworten in verschiedenen Versionen von Outlook einrichten können, einschließlich Outlook für Windows, Outlook für Mac, Outlook.com und Outlook im Web.
Automatische Antworten in Outlook für Windows einstellen
Um automatische Abwesenheitsnotizen in Outlook für Windows einzurichten, folgen Sie diesen Schritten:
- Gehen Sie zur Registerkarte Ansicht und wählen Sie Ansichtseinstellungen.
- Klicken Sie auf Konten und wählen Sie dann Automatische Antworten.
- Um die automatischen Antworten zu aktivieren, wählen Sie die Option Automatische Antworten senden.
- Geben Sie den Zeitraum ein, in dem die automatischen Antworten gesendet werden sollen.
- Geben Sie die Nachricht ein, die gesendet werden soll, wenn Sie abwesend sind.
- Falls gewünscht, können Sie auch separate Nachrichten für Personen außerhalb Ihrer Organisation einrichten.
Beachten Sie, dass es verschiedene Versionen von Outlook für Windows gibt, und die genauen Schritte können von Version zu Version variieren. Stellen Sie sicher, dass Sie die richtige Version von Outlook verwenden und die entsprechenden Schritte befolgen.
Hier ist eine beispielhafte Tabelle, um die Schritte zu verdeutlichen:
| Schritt | Beschreibung |
|---|---|
| 1 | Gehen Sie zur Registerkarte Ansicht und wählen Sie Ansichtseinstellungen. |
| 2 | Klicken Sie auf Konten und wählen Sie dann Automatische Antworten. |
| 3 | Um die automatischen Antworten zu aktivieren, wählen Sie die Option Automatische Antworten senden. |
| 4 | Geben Sie den Zeitraum ein, in dem die automatischen Antworten gesendet werden sollen. |
| 5 | Geben Sie die Nachricht ein, die gesendet werden soll, wenn Sie abwesend sind. |
| 6 | Falls gewünscht, können Sie auch separate Nachrichten für Personen außerhalb Ihrer Organisation einrichten. |
Automatische Antworten in Outlook für Mac einstellen
In Outlook für Mac können Sie mithilfe der Registerkarte „Datei“ die automatischen Antworten einstellen. Gehen Sie wie folgt vor, um automatische Antworten in Outlook für Mac einzurichten:
- Klicken Sie auf die Registerkarte „Datei“ oben in der Menüleiste von Outlook für Mac.
- Wählen Sie im Dropdown-Menü „Automatische Antworten“ aus.
- Es öffnet sich ein neues Fenster, in dem Sie den Zeitraum festlegen können, in dem die automatischen Antworten gesendet werden sollen.
- Geben Sie die gewünschte Nachricht ein, die als automatische Antwort gesendet werden soll.
- Klicken Sie auf „OK“, um die Einstellungen zu speichern und automatische Antworten zu aktivieren.
Beachten Sie, dass sich die genauen Schritte je nach der Version von Outlook für Mac unterscheiden können. Stellen Sie sicher, dass Sie die richtigen Schritte entsprechend Ihrer Outlook-Version befolgen, um die automatischen Antworten erfolgreich einzustellen.
Beispiel einer automatischen Antwortvorlage in Outlook für Mac:
| Betreff | Nachricht |
|---|---|
| Abwesenheit | Guten Tag, vielen Dank für Ihre Nachricht. Ich befinde mich derzeit nicht im Büro und werde voraussichtlich bis zum [Datum] abwesend sein. Während meiner Abwesenheit kann ich keine E-Mails beantworten. Ich werde mich umgehend bei Ihnen melden, sobald ich wieder im Büro bin. Vielen Dank für Ihr Verständnis. Mit freundlichen Grüßen, [Ihr Name] |
Verwenden Sie die obige Vorlage als Ausgangspunkt und passen Sie die Betreffzeile und die Nachricht entsprechend Ihren individuellen Anforderungen an. Die Vorlage bietet eine professionelle und höfliche Abwesenheitsnotiz, die Ihre Kollegen und Kunden über Ihre Abwesenheit informiert.
Mit Hilfe der automatischen Antworten in Outlook für Mac können Sie sicherstellen, dass Personen, die Ihnen E-Mails schreiben, über Ihre Abwesenheit informiert werden und angemessene Erwartungen für Ihre Rückkehr haben.
Stellen Sie sicher, dass Sie die automatischen Antworten entsprechend Ihrer Bedürfnisse und den Richtlinien Ihrer Organisation konfigurieren, um eine professionelle und relevante Kommunikation während Ihrer Abwesenheit sicherzustellen.
Automatische Antworten in Outlook.com einstellen
Um Ihre Abwesenheit in Outlook.com zu verwalten, haben Sie die Möglichkeit, automatische Antworten einzurichten. Auf diese Weise können Sie den Absendern mitteilen, dass Sie vorübergehend nicht erreichbar sind. Folgen Sie den untenstehenden Schritten, um automatische Antworten in Outlook.com einzustellen:
- Gehen Sie zu Ihren Outlook.com-Einstellungen.
- Wählen Sie die Option „Automatische Antworten senden“.
- Legen Sie den Zeitraum fest, für den die automatischen Antworten aktiviert werden sollen.
- Geben Sie die gewünschte Nachricht ein, die Ihre Abwesenheit erklärt und wichtige Informationen enthält.
Beachten Sie, dass Outlook.com eine eigenständige Plattform ist und sich von anderen Versionen von Outlook unterscheidet. Wenn Sie Outlook.com verwenden, befolgen Sie diese Schritte, um automatische Antworten einzurichten und sicherzustellen, dass Ihre Kontakte über Ihren Abwesenheitsstatus informiert sind.
Ein Beispiel, wie die Einstellungen in Outlook.com aussehen könnten:
| Option | Einstellungen |
|---|---|
| Automatische Antworten senden | Aktiviert |
| Zeitraum | 20. August 2022 – 2. September 2022 |
| Nachricht | Ich befinde mich derzeit im Urlaub und werde Ihre E-Mails nach meiner Rückkehr beantworten. Bei dringenden Angelegenheiten wenden Sie sich bitte an meinen Kollegen, Herrn Müller. |
Mit diesen Einstellungen wird Outlook.com automatische Antworten an alle Absender senden, die Ihnen während des festgelegten Zeitraums E-Mails schicken. Die Nachricht informiert sie über Ihre Abwesenheit und gibt gegebenenfalls alternative Kontaktdaten an.
Die Einrichtung automatischer Antworten in Outlook.com ermöglicht es Ihnen, Ihren Abwesenheitsstatus effektiv zu kommunizieren und sicherzustellen, dass wichtige Informationen während Ihrer Abwesenheit nicht verloren gehen.
Automatische Antworten in Outlook im Web einstellen
In Outlook im Web können Sie ganz einfach automatische Antworten aktivieren, um Ihren Abwesenheitsstatus mitzuteilen. Gehen Sie dazu in die Einstellungen und suchen Sie nach der Option für automatische Antworten. Hier können Sie den Zeitraum festlegen, in dem die automatischen Antworten gesendet werden sollen, und Ihre gewünschte Nachricht eingeben. Beachten Sie jedoch, dass die genauen Schritte je nach der Version von Outlook im Web variieren können.
Um automatische Antworten in Outlook im Web einzustellen, folgen Sie diesen Schritten:
- Öffnen Sie Outlook im Web und klicken Sie auf das Zahnradsymbol, um die Einstellungen aufzurufen.
- Wählen Sie im Einstellungsmenü die Option „Alle Outlook-Einstellungen anzeigen“.
- In den Einstellungen suchen Sie nach der Kategorie „E-Mail“ und klicken Sie darauf.
- Scrollen Sie nach unten und suchen Sie die Option „Automatische Antworten“.
- Wählen Sie die Option „Automatische Antworten senden“ aus.
- Geben Sie den Zeitraum ein, für den die automatischen Antworten aktiv sein sollen.
- Geben Sie die gewünschte Nachricht ein, die als automatische Antwort gesendet werden soll.
- Klicken Sie abschließend auf „Speichern“, um die Einstellungen zu übernehmen.
Mit diesen Schritten können Sie problemlos automatische Antworten in Outlook im Web einrichten und aktivieren. Stellen Sie sicher, dass Sie die Nachricht sorgfältig formulieren und den Zeitraum festlegen, in dem Sie automatische Antworten senden möchten. Dies kann Ihnen dabei helfen, auch während Ihrer Abwesenheit professionell und effizient zu kommunizieren.
Automatische Antworten in Outlook auf einem mobilen Gerät (iOS oder Android) einstellen
Um automatische Abwesenheitsantworten in der mobilen Version von Outlook für iOS und Android einzustellen, müssen Sie die Einstellungen öffnen. Dort finden Sie die Option zur Aktivierung der automatischen Antworten. Sie können den Zeitraum festlegen, in dem die automatischen Antworten gesendet werden sollen, und die Nachricht eingeben, die gesendet werden soll, wenn Sie nicht erreichbar sind.
Dies bietet Ihnen die Möglichkeit, Ihren Abwesenheitsstatus effektiv zu kommunizieren und sicherzustellen, dass Personen, die Ihnen eine E-Mail schreiben, darüber informiert werden, dass Sie vorübergehend nicht erreichbar sind.
Beachten Sie, dass die genauen Schritte je nach der verwendeten Plattform (iOS oder Android) variieren können. Stellen Sie sicher, dass Sie die entsprechenden Schritte für Ihr mobiles Gerät befolgen, um die automatischen Antworten erfolgreich zu aktivieren.
Die Vorteile der automatischen Antworten auf Ihrem mobilen Gerät
Die Aktivierung der automatischen Antworten in Outlook auf Ihrem mobilen Gerät bietet Ihnen eine Reihe von Vorteilen:
- Einfache Kommunikation Ihres Abwesenheitsstatus: Wenn Sie nicht erreichbar sind, können automatische Antworten Ihren Kontakten mitteilen, dass Sie vorübergehend nicht antworten können.
- Effizientere Arbeitsabläufe: Indem Sie Ihre Abwesenheitsnotizen automatisieren, können Sie wertvolle Zeit sparen und sich auf wichtigere Aufgaben konzentrieren.
- Bessere Kundenkommunikation: Automatische Antworten stellen sicher, dass Ihre Kunden über Ihre Abwesenheit informiert sind und sich keine Sorgen machen müssen, wenn Sie nicht sofort antworten.
Tipp zur Verwendung der automatischen Antworten auf Ihrem mobilen Gerät
Eine hilfreiche Taktik beim Einrichten automatischer Antworten auf Ihrem mobilen Gerät besteht darin, zusätzliche Informationen bereitzustellen, wie beispielsweise eine alternative Kontaktperson oder eine Anleitung, wie dringliche Angelegenheiten behandelt werden können, während Sie abwesend sind. Dadurch können Ihre Kontakte schnell die richtigen Schritte unternehmen und Sie können beruhigt Ihren Urlaub oder Ihre Geschäftsreise genießen.
Automatische Antworten mit Regeln einrichten
Manchmal haben Sie möglicherweise keine direkte Option zum Einrichten automatischer Antworten in Ihrer Outlook-Version. In solchen Fällen können Sie Regeln verwenden, um eine Abwesenheitsnotiz einzurichten. Mit Hilfe von Regeln können Sie festlegen, dass auf eingehende E-Mails automatisch geantwortet wird, wenn Sie sich nicht im Büro befinden. Das Einrichten einer automatischen Antwort mit Regeln kann je nach der von Ihnen verwendeten Outlook-Version leicht variieren. Beachten Sie, dass Regeln normalerweise in den Einstellungen von Outlook zu finden sind.
Um automatische Antworten mit Regeln einzurichten, befolgen Sie diese allgemeinen Schritte:
- Öffnen Sie Outlook und klicken Sie auf die Registerkarte „Datei“.
- Wählen Sie die Option „Optionen“ aus.
- In den Outlook-Optionen suchen Sie nach dem Abschnitt „Regeln und Benachrichtigungen“ und klicken Sie auf „Regeln für automatische Antworten…“.
- Es öffnet sich ein Fenster, in dem Sie Ihre Regeln erstellen und bearbeiten können. Klicken Sie auf „Regel hinzufügen“, um eine neue Regel zu erstellen.
- Definieren Sie die Bedingungen, auf die Ihre Regel reagieren soll. Dies könnte beispielsweise die Empfängeradresse, den Betreff oder andere Kriterien umfassen.
- Legen Sie fest, welche Aktionen Ihre Regel durchführen soll. Wählen Sie die Option „Antwort senden“ oder eine ähnliche Aktion aus.
- Geben Sie den Text für die automatische Antwort ein. Stellen Sie sicher, dass die Nachricht Ihren Abwesenheitsstatus deutlich kommuniziert und relevante Informationen enthält.
- Klicken Sie auf „OK“ und schließen Sie das Fenster.
Mit diesen Schritten können Sie automatische Antworten mit Regeln einrichten und Ihre Abwesenheit effektiv kommunizieren, auch wenn Sie keine direkte Option in Ihrer Outlook-Version haben.
Vorteile der Verwendung von Regeln
Die Verwendung von Regeln zur Einrichtung automatischer Antworten bietet einige Vorteile:
- Flexibilität: Regeln ermöglichen es Ihnen, spezifische Bedingungen festzulegen, auf die Ihre automatische Antwort reagieren soll. Dadurch haben Sie volle Kontrolle über den Nachrichtenfluss und können gezielte Antworten senden.
- Anpassungsfähigkeit: Mit Regeln können Sie verschiedene automatische Antworten für verschiedene Situationen einrichten. Sie können beispielsweise unterschiedliche Nachrichten für interne und externe Kontakte erstellen.
- Effizienz: Durch die Verwendung von Regeln können Sie Zeit sparen, da die automatischen Antworten ohne Ihr manuelles Eingreifen gesendet werden.
- Konsistenz: Regeln gewährleisten eine einheitliche Kommunikation, da die automatischen Antworten nach Ihren Vorgaben gesendet werden und potenzielle Missverständnisse minimiert werden.
Beachten Sie, dass je nach Ihrer Outlook-Version und den individuellen Einstellungen die genauen Schritte zum Einrichten von automatischen Antworten mit Regeln leicht variieren können. Überprüfen Sie die spezifischen Anweisungen für Ihre Version, um die besten Ergebnisse zu erzielen.
Problembehandlung: „Automatische Antworten“ wird nicht angezeigt
Es gibt Fälle, in denen die Option zum Einrichten automatischer Antworten in Outlook nicht angezeigt wird. Dies kann auf verschiedene Gründe zurückzuführen sein, z. B. die Verwendung eines E-Mail-Kontos, das das Feature für automatische Antworten nicht unterstützt, wie z. B. Gmail oder Yahoo. In solchen Fällen können Sie alternativ Regeln verwenden, um eine Abwesenheitsnachricht einzurichten. Die genauen Schritte zur Problembehandlung können je nach der verwendeten Version und dem E-Mail-Kontotyp unterschiedlich sein.
Mögliche Gründe für das Problem:
- Ihr E-Mail-Konto unterstützt die Funktion für automatische Antworten nicht.
- Sie verwenden eine veraltete Version von Outlook, die diese Funktion möglicherweise nicht enthält.
- Ihre Outlook-Einstellungen sind nicht korrekt konfiguriert.
Mögliche Lösungen:
- Überprüfen Sie zunächst, ob Ihr E-Mail-Konto die Funktion für automatische Antworten unterstützt. Nicht alle E-Mail-Dienste bieten diese Funktion an. Wenn Ihr Konto diese Funktion nicht unterstützt, können Sie alternative Methoden, wie das Einrichten von Regeln, verwenden, um eine Abwesenheitsnachricht zu erstellen.
- Stellen Sie sicher, dass Sie die neueste Version von Outlook verwenden. In einigen älteren Versionen von Outlook ist die Funktion möglicherweise nicht verfügbar. Aktualisieren Sie Outlook gegebenenfalls auf die neueste Version.
- Überprüfen Sie Ihre Outlook-Einstellungen, um sicherzustellen, dass sie korrekt konfiguriert sind. Stellen Sie sicher, dass Sie auf die richtigen Optionen zugreifen und die automatischen Antworten aktiviert haben.
Wenn keines der oben genannten Probleme zutrifft oder Sie weiterhin Schwierigkeiten haben, die Option zum Einrichten automatischer Antworten in Outlook anzuzeigen, empfehlen wir Ihnen, sich an den technischen Support von Microsoft oder Ihren IT-Administrator zu wenden, um weitere Unterstützung zu erhalten.
Falls Sie weiterhin keine automatischen Antworten einrichten können, können Sie auf die Verwendung von Regeln zurückgreifen, um eine Abwesenheitsnachricht zu erstellen. Im nächsten Abschnitt finden Sie Informationen zum Einrichten automatischer Antworten mit Regeln.
Automatische Abwesenheitsantworten in Outlook für Mac
In Outlook für Mac können Sie automatische Abwesenheitsantworten über die Option „Abwesenheits-Assistent“ einrichten. Diese Funktion ermöglicht es Ihnen, Personen, die Ihnen E-Mails senden, automatisch über Ihre Abwesenheit zu informieren.
Um automatische Abwesenheitsantworten einzustellen, gehen Sie wie folgt vor:
- Öffnen Sie Outlook für Mac.
- Gehen Sie zum Menü „Outlook“ und wählen Sie „Einstellungen“.
- Klicken Sie auf den Tab „Abwesenheits-Assistent“.
- Aktivieren Sie die Option „Abwesenheits-Assistent“.
- Geben Sie den Zeitraum ein, in dem die automatischen Antworten gesendet werden sollen.
- Geben Sie die Nachricht ein, die als automatische Abwesenheitsantwort gesendet werden soll.
- Klicken Sie auf „OK“, um die Einstellungen zu speichern.
Bitte beachten Sie, dass die genauen Schritte zum Einrichten automatischer Abwesenheitsantworten je nach der Version von Outlook für Mac variieren können.
Der Abwesenheits-Assistent in Outlook für Mac bietet Ihnen die Möglichkeit, Ihren Kollegen, Kunden und Geschäftspartnern mitzuteilen, dass Sie vorübergehend nicht erreichbar sind. Nutzen Sie diese Funktion, um eine professionelle und höfliche Kommunikation während Ihrer Abwesenheit sicherzustellen.
Ein Beispielbild für die Einstellungen des Abwesenheits-Assistenten finden Sie unten:
Wenn Sie Rückkehrnachricht erstellt und den Abwesenheits-Assistenten aktiviert haben, wird Outlook für Mac automatisch auf eingehende E-Mails antworten und die von Ihnen festgelegte Abwesenheitsnachricht senden. Sobald Sie zurück sind, sollten Sie den Abwesenheits-Assistenten deaktivieren, um sicherzustellen, dass Ihre E-Mails wieder normal empfangen werden.
Automatische Abwesenheitsantworten in Outlook.com
In Outlook.com, der webbasierten Version von Outlook, können Sie die automatischen Abwesenheitsantworten über die Einstellungen aktivieren. Dort können Sie den Zeitraum festlegen, in dem die automatischen Antworten gesendet werden sollen, und die gewünschte Nachricht eingeben. Beachten Sie, dass Outlook.com eine eigenständige Plattform ist und sich von anderen Versionen von Outlook unterscheidet.
| Schritte zur Aktivierung der automatischen Abwesenheitsantworten in Outlook.com: |
|---|
| 1. Öffnen Sie Outlook.com und melden Sie sich mit Ihren Anmeldedaten an. |
| 2. Klicken Sie oben rechts auf das Zahnradsymbol, um die Einstellungen zu öffnen. |
| 3. Wählen Sie in der Dropdown-Liste „Optionen“ aus. |
| 4. Klicken Sie auf „Automatische Antworten“. |
| 5. Aktivieren Sie die Option „Automatische Antworten senden“. |
| 6. Geben Sie den Zeitraum ein, für den die automatischen Antworten gelten sollen. |
| 7. Verfassen Sie Ihre Abwesenheitsnotiz in das Textfeld. |
| 8. Klicken Sie auf „Speichern“, um die Einstellungen zu übernehmen. |
Das Aktivieren der automatischen Abwesenheitsantworten in Outlook.com ermöglicht es Ihnen, Ihren Abwesenheitsstatus effektiv zu kommunizieren und sicherzustellen, dass Personen, die Ihnen eine E-Mail schreiben, darüber informiert werden. Befolgen Sie die oben genannten Schritte, um die automatischen Antworten erfolgreich zu aktivieren.
Now that you know how to set up automatic replies in Outlook.com, you can easily inform others about your absence and ensure that they receive a notification when they email you. Keep in mind that Outlook.com has its own unique interface and settings, so the steps may vary slightly from other versions of Outlook.
Fazit
Das Einrichten automatischer Antworten in Outlook ermöglicht es Ihnen, Ihren Abwesenheitsstatus effektiv zu kommunizieren und sicherzustellen, dass Personen, die Ihnen eine E-Mail schreiben, darüber informiert werden. Je nach der von Ihnen verwendeten Version und Plattform von Outlook stehen Ihnen verschiedene Methoden zur Verfügung, um automatische Antworten einzurichten. Stellen Sie sicher, dass Sie die richtigen Schritte für Ihre spezifische Version und Plattform befolgen, um die automatischen Antworten erfolgreich zu aktivieren.
FAQ
Wie kann ich automatische Antworten in Outlook einrichten?
Um automatische Abwesenheitsantworten in Outlook einzurichten, gibt es verschiedene Methoden, je nach der verwendeten Version und dem E-Mail-Kontotyp.
Wie stelle ich automatische Antworten in Outlook für Windows ein?
In Outlook für Windows können Sie die automatischen Antworten über die Registerkarte Ansicht > Ansichtseinstellungen > Konten > Automatische Antworten aktivieren.
Wie stelle ich automatische Antworten in Outlook für Mac ein?
In Outlook für Mac können Sie die automatischen Antworten über die Registerkarte Datei > Automatische Antworten einstellen.
Wie stelle ich automatische Antworten in Outlook.com ein?
Um automatische Antworten in Outlook.com einzustellen, können Sie die Option „Automatische Antworten senden“ in den Einstellungen aktivieren.
Wie stelle ich automatische Antworten in Outlook im Web ein?
In Outlook im Web können Sie die automatischen Antworten über die Einstellungen aktivieren.
Wie stelle ich automatische Antworten in Outlook auf einem mobilen Gerät (iOS oder Android) ein?
In der mobilen Version von Outlook für iOS und Android können Sie die automatischen Antworten über die Einstellungen aktivieren.
Wie kann ich automatische Antworten mit Regeln einrichten?
Wenn Sie keine Option zum Einrichten automatischer Antworten in Ihrer Outlook-Version haben, können Sie Regeln verwenden, um eine Abwesenheitsnotiz einzurichten.
Warum wird die Option „Automatische Antworten“ nicht angezeigt?
Es gibt Fälle, in denen die Option zum Einrichten automatischer Antworten in Outlook nicht angezeigt wird.
Wie richte ich automatische Abwesenheitsantworten in Outlook für Mac ein?
In Outlook für Mac können Sie automatische Abwesenheitsantworten über die Option „Abwesenheits-Assistent“ einrichten.
Wie richte ich automatische Abwesenheitsantworten in Outlook.com ein?
In Outlook.com, der webbasierten Version von Outlook, können Sie die automatischen Abwesenheitsantworten über die Einstellungen aktivieren.
Was ist eine Zusammenfassung zum Einrichten automatischer Antworten in Outlook?
Das Einrichten automatischer Antworten in Outlook ermöglicht es Ihnen, Ihren Abwesenheitsstatus effektiv zu kommunizieren und sicherzustellen, dass Personen, die Ihnen eine E-Mail schreiben, darüber informiert werden.
- LinkedIn optimal für die Jobsuche nutzen - 14. Juni 2024
- Beste Jennifer Aniston Filme – Top-Auswahl - 11. Juni 2024
- Joseph Gordon-Levitt Filme: Die Top-Auswahl - 11. Juni 2024