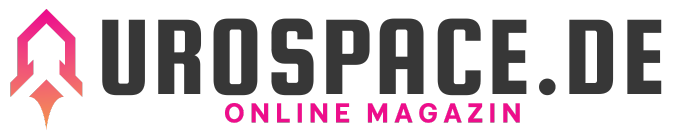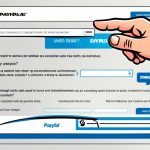Wussten Sie, dass eine professionelle Outlook-Signatur Ihre E-Mail-Kommunikation auf eine neue Ebene heben kann? Eine aktuelle Studie hat gezeigt, dass E-Mails mit personalisierten Signaturen eine um 27% höhere Öffnungsrate aufweisen als E-Mails ohne Signatur. Das bedeutet, dass die Gestaltung Ihrer Outlook-Signatur ein wichtiger Schritt ist, um Ihre E-Mails hervorzuheben und eine positive Wirkung bei Ihren Empfängern zu erzielen. In diesem Artikel erfahren Sie, wie Sie Ihre Outlook-Signatur ändern und anpassen können, um einen bleibenden Eindruck zu hinterlassen.
Eine Outlook-Signatur erstellen in Microsoft Outlook.
Um eine Outlook-Signatur zu erstellen, folgen Sie den folgenden Schritten:
- Öffnen Sie Outlook und melden Sie sich mit Ihrem Mail-Konto an.
- Erstellen Sie eine neue E-Mail-Nachricht.
- Klicken Sie auf „Signatur“ im Menü und wählen Sie „Signatur zum Bearbeiten auswählen“ und dann „Neu“.
- Geben Sie einen Namen für Ihre Outlook-Signatur ein.
- Fügen Sie den gewünschten Text in das Feld „Signatur bearbeiten“ ein. Sie können die Schriftart, -größe, -farbe und den Stil anpassen.
- Sie können auch ein Bild oder Logo in Ihre Outlook-Signatur einfügen.
- Wählen Sie im Dropdown-Menü die Option „Diese Signatur als Standardsignatur festlegen“, um die Signatur automatisch bei neuen Nachrichten oder Antworten/Weiterleitungen einzufügen.
- Bestätigen Sie Ihre Angaben mit einem Klick auf „OK“ und speichern Sie die Signatur.
Erstellen Sie eine professionelle Outlook-Signatur, um Ihre E-Mails individuell zu gestalten und einen professionellen Eindruck zu hinterlassen. Sie können die Signatur mit verschiedenen Formatierungen und sogar mit einem Bild oder Logo personalisieren.
Eine Outlook-Signatur ändern in Microsoft Outlook.
Wenn Sie bereits eine Outlook-Signatur haben und diese ändern möchten, können Sie dies ganz einfach in Microsoft Outlook tun. Befolgen Sie diese Schritte:
- Melden Sie sich in Ihrem Mail-Konto an und öffnen Sie Outlook.
- Klicken Sie auf „Datei“ im Menü.
- Wählen Sie „Optionen“ aus.
- Klicken Sie auf „E-Mail“ und dann auf „Signaturen“.
- Wählen Sie die Signatur aus, die Sie bearbeiten möchten.
- Geben Sie den neuen Text in das Feld „Signatur bearbeiten“ ein.
- Speichern Sie die Änderungen ab.
- Wählen Sie aus, ob und unter welchen Bedingungen die Signatur automatisch eingefügt werden soll.
- Klicken Sie erneut auf „Speichern“.
Outlook-Signatur in verschiedenen Versionen einrichten.
Das Einrichten einer Outlook-Signatur ist in den unterschiedlichen Versionen von Outlook sehr ähnlich. Hier sind die grundlegenden Schritte:
- Öffnen Sie Outlook und melden Sie sich mit Ihrem Mail-Konto an.
- Erstellen Sie eine neue E-Mail-Nachricht.
- Klicken Sie im Menü auf „Signatur“ und wählen Sie „Signatur zum Bearbeiten auswählen“ und anschließend „Neu“.
- Geben Sie einen Namen für Ihre Outlook-Signatur ein.
- Fügen Sie den gewünschten Text in das Feld „Signatur bearbeiten“ ein. Sie können die Schriftart, -größe, -farbe und den Stil anpassen.
- Fügen Sie ein Bild oder Logo in Ihre Outlook-Signatur ein, wenn gewünscht.
- Legen Sie die Einstellungen für neue Nachrichten oder Antworten/Weiterleitungen fest und speichern Sie die Signatur.
Die Einrichtung einer Outlook-Signatur in Outlook 2010, Outlook 2013, Outlook 2016 und Microsoft 365 verläuft nach denselben Schritten.
Die Verwendung und Anpassung von Outlook-Signaturen.
Outlook-Signaturen können in verschiedenen Kontexten verwendet werden – sei es geschäftlich oder privat. Sie bieten die Möglichkeit, Ihre E-Mails professionell zu gestalten und Ihre Persönlichkeit auszudrücken. Mit Outlook haben Sie die Freiheit, Ihre Signatur nach Ihren individuellen Vorlieben anzupassen.
Sie können Ihre Outlook-Signatur personalisieren, indem Sie verschiedene Schriftarten, -größen und -farben verwenden. Dadurch können Sie Ihre Signatur an Ihren eigenen Stil anpassen. Wenn Sie eine noch auffälligere Signatur wünschen, können Sie Ihr Logo oder ein Bild in Ihre Signatur einfügen. Ein Logo verleiht Ihrer Signatur ein professionelles Aussehen, während ein Bild Ihre Persönlichkeit widerspiegeln kann. Nutzen Sie diese Optionen, um Ihre Signatur einzigartig zu gestalten und einen bleibenden Eindruck zu hinterlassen.
Eine weitere Möglichkeit, Ihre Outlook-Signatur anzupassen, besteht darin, unterschiedliche Signaturen für verschiedene E-Mail-Konten oder Arten von Nachrichten festzulegen. Sie können beispielsweise eine Signatur für neue Nachrichten verwenden und eine andere für Antworten oder Weiterleitungen. Dadurch können Sie Ihre Kommunikation noch gezielter gestalten.
Beispiel einer personalisierten Outlook-Signatur:
| Name: | Max Mustermann |
|---|---|
| Position: | Vertriebsmitarbeiter |
| Kontakt: | E-Mail: max.mustermann@example.com Telefon: +49 1234567890 |
| Logo: |
Die Verwendung und Anpassung von Outlook-Signaturen eröffnet Ihnen eine Vielzahl von Möglichkeiten, um Ihre E-Mail-Kommunikation zu verbessern. Experimentieren Sie mit verschiedenen Optionen, um die perfekte Signatur zu finden, die Ihren Bedürfnissen und Ihrem Stil entspricht. Durch eine professionelle und individualisierte Signatur hinterlassen Sie einen positiven Eindruck bei Ihren Empfängern.
Speicherort der Outlook-Signaturen.
Für eine reibungslose Verwendung Ihrer Outlook-Signaturen ist es wichtig zu wissen, wo diese Dateien gespeichert werden. Die Speicherorte variieren je nach Betriebssystem.
Windows 10
Bei Windows 10 befinden sich die Outlook-Signaturen im folgenden Speicherort:
| Speicherort |
|---|
| Laufwerk:\Benutzer\\AppData\Roaming\Microsoft\Signaturen |
Ältere Versionen von Windows
Wenn Sie eine ältere Version von Windows verwenden, finden Sie die Outlook-Signaturen an diesem Speicherort:
| Speicherort |
|---|
| Laufwerk:\Dokumente und Einstellungen\Benutzer\Anwendungsdaten\Microsoft\Signaturen |
Durch Kenntnis dieser Speicherorte können Sie jederzeit auf Ihre Outlook-Signaturen zugreifen, sie bearbeiten oder bei Bedarf sichern. Stellen Sie sicher, dass Sie die Dateien an diesen Speicherorten finden und gegebenenfalls sichern, um einen Verlust Ihrer individuellen Outlook-Signaturen zu vermeiden.
Häufig gestellte Fragen zur Outlook-Signatur.
In diesem Abschnitt beantworten wir einige häufig gestellte Fragen zur Outlook-Signatur. Hier sind einige Beispiele:
- Wo kann ich bei Outlook die Signatur einstellen?
- Öffnen Sie Outlook und klicken Sie auf „Datei“ im Menü.
- Wählen Sie „Optionen“ aus.
- Klicken Sie auf „E-Mail“ und dann auf „Signaturen“.
- Wählen Sie die gewünschte E-Mail-Adresse aus und klicken Sie auf „Signatur bearbeiten“.
- Geben Sie den gewünschten Text in das Textfeld ein und formatieren Sie ihn nach Ihren Wünschen.
- Klicken Sie auf „OK“, um die Signatur zu speichern.
- Wo sind die Signaturen in Outlook gespeichert?
- Wie kann ich bei Outlook eine Signatur einfügen?
- Öffnen Sie Outlook und klicken Sie auf „Datei“ im Menü.
- Wählen Sie „Optionen“ aus.
- Klicken Sie auf „E-Mail“ und dann auf „Signaturen“.
- Wählen Sie die gewünschte E-Mail-Adresse aus und klicken Sie auf „Signatur bearbeiten“.
- Geben Sie den Text ein, den Sie als Signatur verwenden möchten.
- Klicken Sie auf „OK“, um die Signatur zu speichern.
Um die Signatur in Outlook einzustellen, folgen Sie diesen Schritten:
Je nach Version von Outlook und Betriebssystem werden die Signaturen an unterschiedlichen Speicherorten gespeichert. Hier sind zwei häufige Speicherorte:
| Windows 10 | Ältere Versionen von Windows |
|---|---|
| Laufwerk:\Benutzer\\AppData\Roaming\Microsoft\Signaturen | Laufwerk:\Dokumente und Einstellungen\Benutzer\Anwendungsdaten\Microsoft\Signaturen |
Um eine Signatur in Outlook einzufügen, befolgen Sie diese Schritte:
Problemlösungen und weitere Hilfe zu Outlook-Signaturen.
Wenn Sie Probleme mit Ihren Outlook-Signaturen haben oder Unterstützung bei der Einrichtung und Anpassung benötigen, stehen Ihnen verschiedene Ressourcen zur Verfügung.
Eine Möglichkeit besteht darin, den geführten Support in Ihrem Browser zu verwenden. Dieser bietet Schritt-für-Schritt-Anleitungen und hilfreiche Tipps, um Probleme mit Ihren Outlook-Signaturen zu lösen.
Des Weiteren können Sie spezifische Anleitungen für Ihre Version von Outlook finden. Je nachdem, ob Sie Outlook 2010, Outlook 2013, Outlook 2016 oder Microsoft 365 verwenden, gibt es spezifische Handbücher und Tutorials, die Ihnen bei der Lösung Ihrer Probleme helfen können.
Zusätzlich dazu bieten Online-Foren und Hilfecenter eine wertvolle Quelle für Unterstützung. Hier können Sie Fragen stellen und sich mit anderen Benutzern austauschen, die möglicherweise ähnliche Probleme mit ihren Outlook-Signaturen haben.
Sicherstellen, dass Ihre Signatur korrekt formatiert ist
Ein häufiges Problem mit Outlook-Signaturen ist das falsche Formatieren des Textes oder das Einfügen von Bildern, die nicht angezeigt werden. Stellen Sie sicher, dass Sie den richtigen HTML- oder Textmodus verwenden, je nachdem, wie Sie Ihre Signatur formatiert haben.
Überprüfen Sie auch Ihre Bilddateien, um sicherzustellen, dass sie nicht beschädigt oder in einem nicht unterstützten Format vorliegen. Verwenden Sie am besten gängige Bildformate wie JPG, PNG oder GIF.
Wenn Ihre Signatur dennoch nicht korrekt angezeigt wird, überprüfen Sie die Einstellungen in Outlook und vergewissern Sie sich, dass Ihre Signatur korrekt ausgewählt und eingestellt ist.
Erhalten Sie Hilfe von einem Experten
Wenn Sie trotz aller Bemühungen Ihre Probleme mit den Outlook-Signaturen nicht lösen können, können Sie auch die Hilfe eines Experten in Anspruch nehmen. Microsoft bietet einen umfassenden Support-Service für Outlook-Nutzer an, bei dem Sie direkt mit geschulten Technikern kommunizieren können.
Um diese Unterstützung zu erhalten, sollten Sie sich an den offiziellen Microsoft-Support wenden. Dort können Sie weitere Informationen und Anweisungen finden, wie Sie mit einem Techniker in Kontakt treten können, um Ihr Problem zu besprechen und eine Lösung zu finden.
In schwerwiegenderen Fällen können Sie auch professionelle Dienstleistungsunternehmen in Betracht ziehen, die sich auf die Unterstützung und Lösung von Outlook-Problemen spezialisiert haben. Diese Unternehmen verfügen über Experten, die Ihnen bei der Behebung Ihrer Signaturen-Probleme helfen können.
Seien Sie versichert, dass es immer Hilfe verfügbar gibt, um Ihre Outlook-Signaturprobleme zu lösen. Mit der richtigen Unterstützung können Sie sicherstellen, dass Ihre Signaturen ordnungsgemäß funktionieren und professionell aussehen.
Im nächsten Abschnitt erfahren Sie mehr über elektronische Signaturen mit DocuSign.
Erfahren Sie mehr über elektronische Signaturen mit DocuSign.
Möchten Sie Ihren E-Mails einen professionellen und persönlichen Touch verleihen? Mit DocuSign können Sie elektronische Signaturen erstellen und Dokumente digital unterzeichnen. DocuSign bietet benutzerfreundliche Lösungen für elektronische Signaturen, die Ihnen helfen, Ihre Geschäftskommunikation zu verbessern und den Workflow zu optimieren. Testen Sie DocuSign 30 Tage lang kostenlos.
Mit elektronischen Signaturen können Sie Dokumente schnell und sicher unterschreiben, ohne auf den physischen Versand von Papierdokumenten angewiesen zu sein. Dies spart Zeit und Kosten, da Sie Dokumente einfach elektronisch versenden und die Empfänger sie digital unterschreiben können. DocuSign bietet eine sichere und rechtsverbindliche Methode, um elektronische Signaturen zu erstellen und Dokumente zu signieren.
DocuSign bietet eine benutzerfreundliche Plattform, auf der Sie elektronische Signaturen erstellen, Dokumente hochladen und Empfänger zur Unterschrift einladen können. Sie können Vorlagen für häufig verwendete Dokumente erstellen, um Zeit zu sparen, und die integrierte Automatisierungsfunktion nutzen, um Ihren Workflow zu optimieren.
Ob Sie Verträge, Genehmigungen oder andere wichtige Dokumente signieren müssen, DocuSign bietet Ihnen die Möglichkeit, elektronische Signaturen zu verwenden und den Prozess zu vereinfachen. Die sichere Verschlüsselungstechnologie von DocuSign gewährleistet die Vertraulichkeit Ihrer Daten und schützt vor unbefugtem Zugriff.
Um DocuSign zu verwenden, können Sie sich einfach auf der Website registrieren und ein Konto erstellen. Anschließend können Sie Dokumente hochladen, elektronische Signaturen hinzufügen und Empfänger zur Unterschrift einladen. Die Benutzeroberfläche ist intuitiv und benutzerfreundlich, sodass Sie schnell mit der Erstellung und Verwaltung Ihrer elektronischen Signaturen beginnen können.
Steigern Sie die Effizienz Ihrer Arbeitsabläufe und verbessern Sie die Professionalität Ihrer E-Mails mit elektronischen Signaturen von DocuSign. Registrieren Sie sich noch heute und testen Sie DocuSign 30 Tage lang kostenlos!
Fazit
Eine Outlook-Signatur zu erstellen oder zu ändern ist ein wichtiger Schritt, um eine professionelle und individuelle E-Mail-Kommunikation zu gewährleisten. Mit den richtigen Schritten können Sie Ihre Signatur in Outlook schnell und einfach personalisieren. Achten Sie darauf, Ihre Signatur regelmäßig zu überprüfen und anzupassen, insbesondere wenn sich Ihre Kontaktdaten oder Job-Position ändern.
Nutzen Sie auch die Möglichkeit, Ihre Signatur mit einem Logo oder Bild zu versehen, um einen besonderen visuellen Effekt zu erzielen. Probieren Sie verschiedene Optionen aus und finden Sie die beste Signatur, die zu Ihrem Stil und Ihrer Persönlichkeit passt. Eine individuelle Outlook-Signatur kann Ihre E-Mails professioneller wirken lassen und Ihrem Auftritt eine persönliche Note verleihen.
Geben Sie Ihrer E-Mail-Kommunikation den letzten Schliff, indem Sie Ihre Outlook-Signatur anpassen oder erstellen. Folgen Sie den Anleitungen in diesem Artikel und personalisieren Sie Ihre Signatur in wenigen Schritten. Bleiben Sie stets gut sichtbar und hinterlassen Sie einen professionellen Eindruck mit einer exklusiven Outlook-Signatur, die Ihre Persönlichkeit widerspiegelt.
FAQ
Wo kann ich bei Outlook die Signatur einstellen?
Um eine Signatur in Outlook einzustellen, öffnen Sie Outlook und melden Sie sich bei Ihrem Mail-Konto an. Erstellen Sie eine neue E-Mail-Nachricht und klicken Sie auf „Signatur“ im Menü. Wählen Sie „Signatur zum Bearbeiten auswählen“ und dann „Neu“. Geben Sie einen Namen für Ihre Signatur ein und fügen Sie den gewünschten Text hinzu. Speichern Sie die Signatur, indem Sie auf „OK“ und dann auf „Speichern“ klicken.
Wo sind die Signaturen in Outlook gespeichert?
Die Outlook-Signaturen werden an einem der folgenden Speicherorte gespeichert, je nach Windows-Version:
– Bei Windows 10: Laufwerk:\Benutzer\\AppData\Roaming\Microsoft\Signaturen.
– Ältere Versionen von Windows: Laufwerk:\Dokumente und Einstellungen\Benutzer\Anwendungsdaten\Microsoft\Signaturen.
Wie kann ich bei Outlook eine Signatur einfügen?
Um eine Signatur in Outlook einzufügen, erstellen Sie eine neue E-Mail-Nachricht und klicken Sie auf „Signatur“ im Menü. Wählen Sie die gewünschte Signatur aus und sie wird automatisch in die E-Mail eingefügt.
Outlook-Signatur erstellen, wie geht das?
Um eine Outlook-Signatur zu erstellen, öffnen Sie Outlook und melden Sie sich bei Ihrem Mail-Konto an. Erstellen Sie eine neue E-Mail-Nachricht und klicken Sie auf „Signatur“ im Menü. Wählen Sie „Signatur zum Bearbeiten auswählen“ und dann „Neu“. Geben Sie einen Namen für Ihre Outlook-Signatur ein und fügen Sie den gewünschten Text hinzu. Speichern Sie die Signatur, indem Sie auf „OK“ und dann auf „Speichern“ klicken.
Outlook-Signatur ändern, wie geht das?
Um eine Outlook-Signatur zu ändern, melden Sie sich in Ihrem Mail-Konto an und öffnen Sie Outlook. Klicken Sie auf „Datei“ im Menü und wählen Sie „Optionen“ aus. Klicken Sie auf „E-Mail“ und dann auf „Signaturen“. Wählen Sie die Signatur aus, die Sie bearbeiten möchten, geben Sie den neuen Text ein und speichern Sie die Änderungen.
Outlook-Signatur in verschiedenen Versionen einrichten?
Die Einrichtung einer Outlook-Signatur ist in verschiedenen Versionen von Outlook sehr ähnlich. Öffnen Sie Outlook, erstellen Sie eine neue E-Mail-Nachricht und klicken Sie auf „Signatur“ im Menü. Wählen Sie „Signatur zum Bearbeiten auswählen“ und dann „Neu“. Geben Sie einen Namen für Ihre Outlook-Signatur ein und fügen Sie den gewünschten Text hinzu. Speichern Sie die Signatur, indem Sie auf „OK“ und dann auf „Speichern“ klicken.
Wie kann ich meine Outlook-Signatur personalisieren?
Sie können Ihre Outlook-Signatur personalisieren, indem Sie verschiedene Schriftarten, -größen und -farben verwenden. Sie können auch ein Logo oder ein Bild in Ihre Signatur einfügen, um sie individueller zu gestalten.
Welche Unterstützung gibt es bei Problemen mit Outlook-Signaturen?
Wenn Sie Probleme mit der Einrichtung oder Anpassung Ihrer Outlook-Signatur haben, gibt es verschiedene Ressourcen, die Ihnen helfen können. Sie können den geführten Support in Ihrem Browser verwenden oder spezifische Anleitungen für Ihre Version von Outlook finden. Es gibt auch Online-Foren und Hilfecenter, in denen Sie Unterstützung von anderen Benutzern erhalten können.
Wo finde ich weitere Informationen über elektronische Signaturen mit DocuSign?
Wenn Sie mehr über elektronische Signaturen erfahren möchten, können Sie DocuSign nutzen. DocuSign bietet benutzerfreundliche Lösungen für elektronische Signaturen, die Ihnen helfen, Ihre Geschäftskommunikation zu verbessern und den Workflow zu optimieren. Sie können DocuSign 30 Tage lang kostenlos testen.
Warum ist es wichtig, meine Outlook-Signatur regelmäßig anzupassen?
Es ist wichtig, Ihre Outlook-Signatur regelmäßig anzupassen, insbesondere wenn sich Ihre Kontaktdaten oder Job-Position ändern. Dadurch stellen Sie sicher, dass Ihre Signatur stets aktuell ist und einen professionellen Eindruck vermittelt.
Wie kann ich meine Outlook-Signatur mit einem Logo oder Bild versehen?
Um Ihre Outlook-Signatur mit einem Logo oder Bild zu versehen, erstellen Sie eine neue Signatur oder bearbeiten Sie eine bestehende. Klicken Sie auf „Bild einfügen“ und wählen Sie das gewünschte Logo oder Bild aus. Platzieren Sie es an der gewünschten Stelle in Ihrer Signatur und speichern Sie die Änderungen.
- LinkedIn optimal für die Jobsuche nutzen - 14. Juni 2024
- Beste Jennifer Aniston Filme – Top-Auswahl - 11. Juni 2024
- Joseph Gordon-Levitt Filme: Die Top-Auswahl - 11. Juni 2024